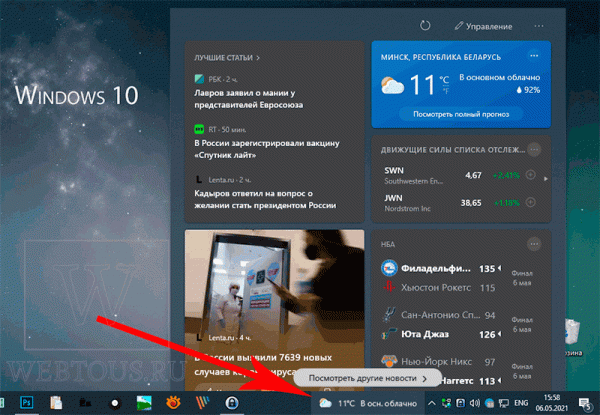На днях, после очередного автоматического обновления Windows 10, я с удивлением обнаружил на панели задач надпись о текущем состоянии погоды. Сразу подумалось, что либо какой-то вирус подцепил, либо опять яндекс или мэйл ру в скрытом режиме установили какие-то свои виджеты. Они любят это делать при установке софта – чуть зазеваешься, не выставишь 1-2 галочки в окне установки программы, и пиши пропало…
Оказалось нет – на этот раз виновато именно свежее обновление десятки, а надпись эта есть ни что иное как крутое и очень нужное пользователям, по мнению инженеров Microsoft, новшество в виде виджета-информера «Новости и Интересы». У кого-то оно появилось еще в апреле, у кого-то позже, а у кого-то нет до сих пор.
Что собой представляет данный виджет, как им пользоваться, как настроить либо убрать с панели задач – рассмотрим прямо сейчас.
Как выглядит виджет «Новости и Интересы»
После обновления Windows 10 на панели задач, рядом с областью уведомлений, вы заметите надпись о состоянии погоды в вашем регионе. Если навести указатель мыши на виджет либо нажать на нем левой кнопкой, то появится всплывающее окно, где помимо погоды вы найдете:
- Ссылки на самые свежие новости
- Расписание спортивных событий
- Курсы, какие-то биржевые котировки
- Карточки-ссылки на новости с разных популярных сайтов
- Информацию о пробках на дорогах (как я понял, не всех стран)
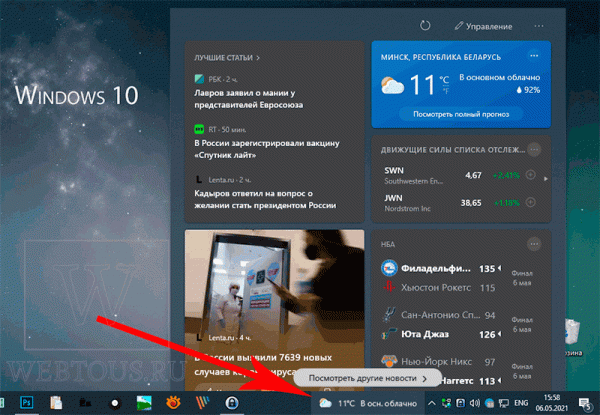
Согласно имеющимся данным, новостной контент для виджета берётся из сети Microsoft News, которая в свою очередь получает информацию из более чем 4500 источников из разных стран мира.
Все данные оперативно обновляются в течение дня, поэтому вроде как можно рассчитывать на их актуальность.
Отображение погоды на панели задач может быть двух видов:
- Значок и текст (по умолчанию)
- Только текст
Переключение эти состояний осуществляется в соответствующем разделе настроек панели задач, после клика по ней правой кнопкой мыши:
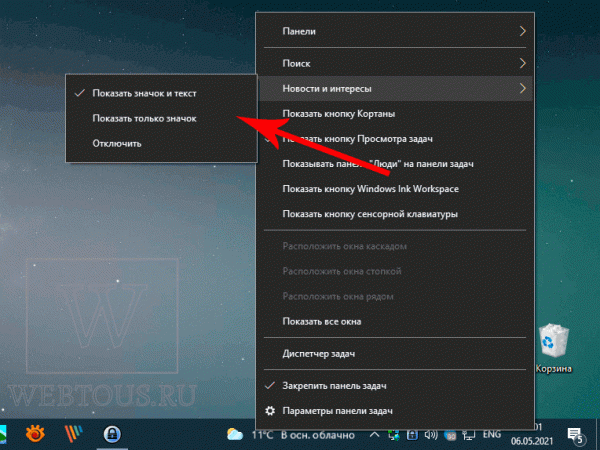
Настройка содержимого виджета
Предположим, мы хотим убрать какую-то карточку из виджета, например, спортивные новости. Для этого в правом верхнем её углу нажимаем значок в виде трёх точек и выбираем опцию «Скрыть карту спортивных событий».
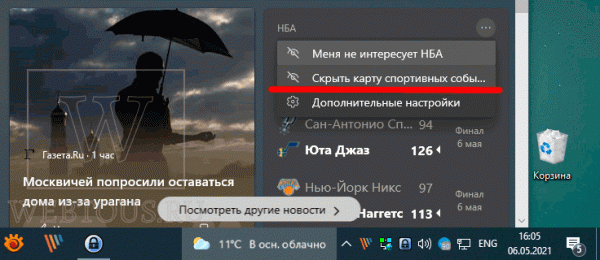
Таким образом можно скрыть все карточки кроме «Лучшие статьи» и ссылки на отдельные новости.
Странное решение, на мой взгляд. Я бы может и пользовался этим виджетом, если бы в нем отображалась только погода (новости я узнаю и сам из нужных мне источников), но это почему-то невозможно. А тянуть в фоне из интернета кучу новостей, которые меня абсолютно не интересуют, и тратить на это какие-никакие системные ресурсы, считаю для себя нецелесообразным.
Персонализация новостей
По уверению инженеров Microsoft, вы можете легко персонализировать отображаемые в виджете новости. Для это есть два механизма.
1. Наведите на карточку новости и в правом нижнем её углу кликните на значок из трёх точек. В открывшемся меню укажите хотите ли вы видеть больше подобных статей или меньше. Также можно заблокировать любой сайт-поставщик новостной ленты.
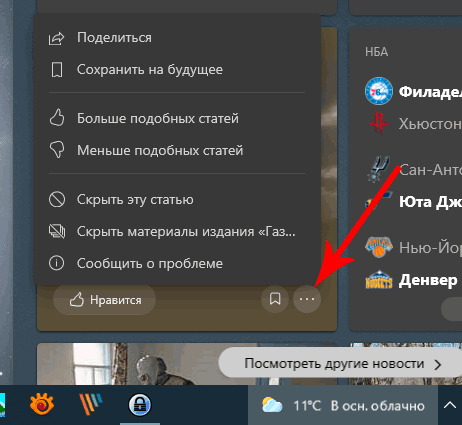
2. В окне виджета нажмите ссылку «Управление». Вы будете перенаправлены в браузер, на страничку своего профиля Microsoft. Здесь можно произвести персонализацию новостей на основе выбора интересов.
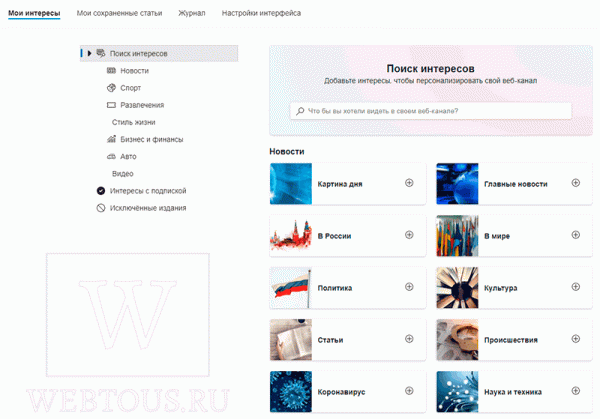
Нажимайте плюсик только напротив тех тем, которые вас интересуют. Таким образом система будет подбирать только те публикации и новости, которые соответствуют выбранным вами.
Как скрыть «Новости и Интересы»
Если новый виджет вам «мозолит глаз» и не особо нужен, как собственно и мне, его можно скрыть с панели задач. Для этого кликните на нём левой кнопкой мыши, выберите «Новости и Интересы», «Отключить». Вот видео как это сделать:
Включить виджет обратно можно аналогичным способом, выбрав соответствующий пункт.