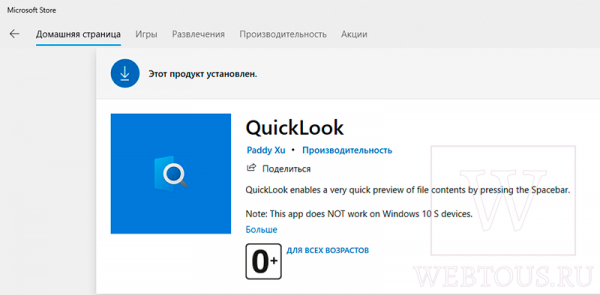Если вы когда-либо имели опыт работы на macOS, то наверняка оценили возможность этой ОС по предпросмотру файлов без необходимости их открытия в специализированной программе. Работает это просто и гениально: нажимаешь пробел на файле в общем списке, и в маленьком окошке открывается его просмотр.
К сожалению, пользовали Windows 10 почему-то лишены этой опции, хотя, согласитесь, она принесла бы значительный комфорт и дополнительное удобство в работе. Да, в Винде есть предпросмотр по нажатию клавиш ALT+P, но работает он как-то странно: в очень узкой области окна проводника, далеко не со всеми файлами, и у многих тормозит и лагает.
Давайте исправим данный недостаток Windows и реализуем нужную нам фичу в своей системе собственными силами.
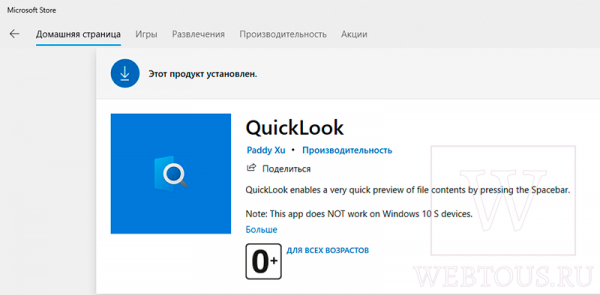
А поможет нам в этом программа под названием QuickLook. Установить её можно через магазин приложений Microsoft Store. Она весит чуть более 100 Мб, но после установки и потребляет 20 Мб оперативной памяти.
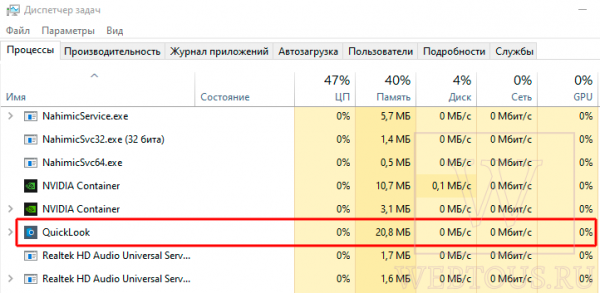
Уверяю вас, это ничто по сравнению с той пользой, которую вы получаете от неё, и сейчас вы сами в этом убедитесь!
Как работает QuickLook
Находясь в проводнике Windows, нажмите клавишу Пробел, например, на любой картинке или фотографии, и тут же в маленьком окошке запустится просмотр этого файла. Обратите внимание: файл будет открыт не в той программе, в которой он у вас открывается по умолчанию, если два раза кликнуть на нем, а именно в окне предпросмотра QuickLook.
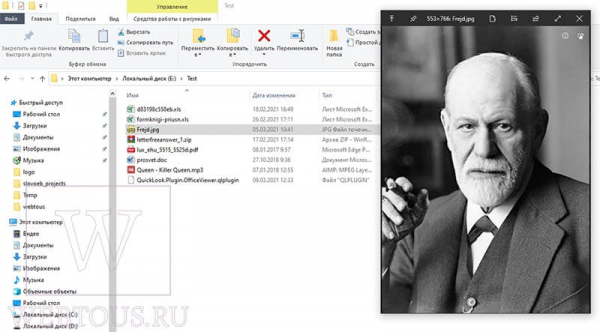
Для закрытия окна нажмите Пробел еще раз. Удобно?
Инструменты окна предпросмотра позволяют выполнять следующие функции:
- Закрепить окно поверх других
- Открыть файл в вашем просмотрщике по умолчанию или любой другой программе
- Поделиться файлом
- Запустить в полноэкранном режиме просмотра
Нажмите Пробел на любом MP3 файле, и в небольшом окошке запустится его проигрывание. Громкость можно регулировать колесиком мыши. Закройте окно повторным нажатием Пробела.
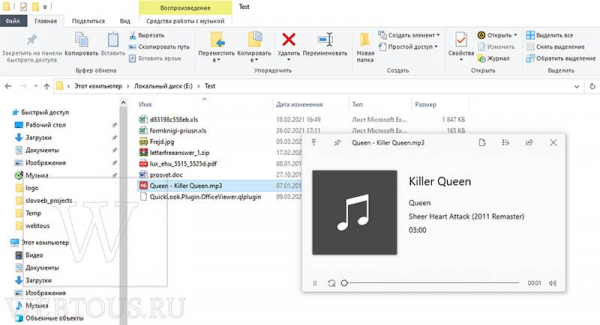
По умолчанию, прямо из коробки, программа поддерживает следующие популярные типы файлов:
- Графические: png, jpg, gif, psd и пр.
- Видео и звуковые: mp4, mkv, ogg, mp3 и пр.
- Архивы: zip, rar, 7z и пр.
- Документы: pdf, csv, htm, html, md, markdown, все текстовые форматы
- Email and Outlook: eml, msg
При попытке предпросмотра документов Word и Excel открывается лишь окошко со свойствами этих файлов – сами документы не открываются.
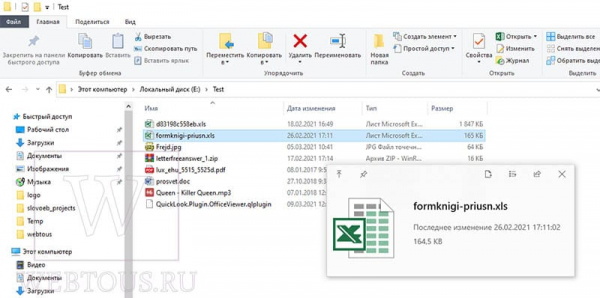
Сейчас исправим это.
Установка плагинов
Добавить в QuickLook поддержку документов Microsoft Office и большого круга других, которые вам нужны, можно при помощи плагинов. Для этого проделываем следующие шаги:
- Переходим на страницу GitHub, где выкладываются плагины для QuickLook, и скачиваем нужный.
- В проводнике нажимаем Пробел на скачанном файле и в открывшемся окошке нажимаем кнопку «Click here to install this plugin»
- После появления сообщения об успешной установке плагина перезапускаем QuickLook.
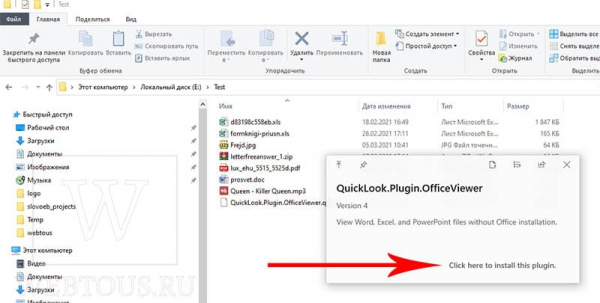
Таким образом вы можете быстро просматривать таблицы, презентации, электронные книги, файлы 3d моделей, установочные APK и пр. без необходимости установки специальных программ для каждого из этих типов файлов!
Отзывы о QuickLook
Программа имеет очень высокий рейтинг среди пользователей Microsoft Store: 4,7 из 5 на основе 103 оценок.
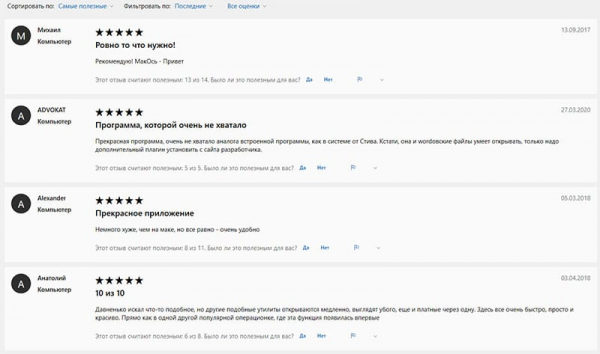
Пользователи отмечают, что работать в проводнике Windows вместе с этой программой стало не хуже чем на MacOS, что они давно искали нечто подобное и наконец нашли. Также отмечается стабильность работы программы и отсутствие каких-либо проблем с ней. Установил – и работай!
QuickLook скромно сидит в автозагрузке системы, потребляет мало памяти и добросовестно выполняет свою работу. Могу порекомендовать тем пользователям, которые стремятся получить максимальный комфорт при работе с Windows.