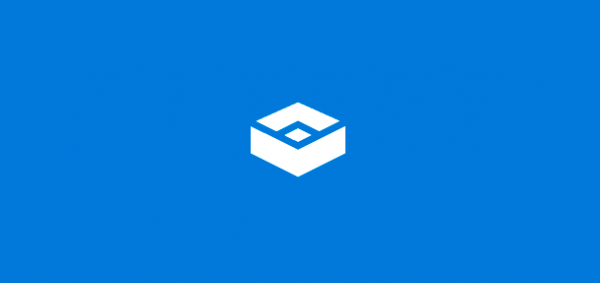Windows 10 имеет в своем составе много полезных функций, которые были недоступны в предыдущих версиях данной ОС. Одной из них является Песочница (Windows Sandbox), которая будет крайне полезна тем пользователям, которые любят устанавливать и запускать различный софт, скачанный из сети.
Что такое Песочница и зачем она нужна
Песочница создает виртуальный ПК с изолированной средой. Именно благодаря этому вы можете запускать в нем любые подозрительные файлы и приложения на «чистой» версии Windows, не боясь навредить своему компьютеру.
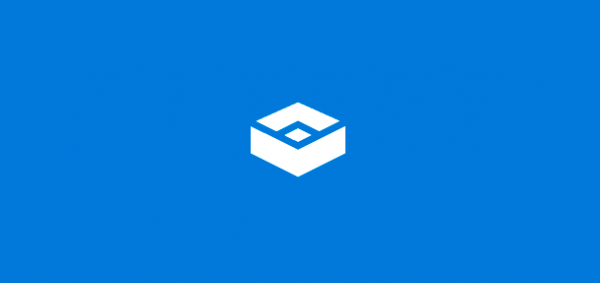
Есть такая знаменитая фраза: «Что произошло в Вегасе, останется в Вегасе». Точно также и с Windows Sandbox – любое ПО, установленное на виртуальной машине, остаётся только до выключения виртуальной машины и не взаимодействует с основной ОС.
Условия запуска
Многие думают, что для установки Песочницы на Windows 10 её нужно откуда-то скачать и установить как обычный софт. Это не так – данный функционал есть уже внутри самой системы и его нужно только активировать. Однако перед этим убедитесь, что ваш ПК соответствует необходимым требованиям.
Во-первых, виртуальную среду можно запустить только на версиях Windows 10 Pro и Enterprise с установленными свежими обновлениями. На каких-то ранних сборках она почему-то отказывалась запускаться, несмотря на заявленную разработчиками поддержку. Сейчас у меня стоит версия 1909 – всё прекрасно работает.
Во-вторых, убедитесь, что на вашем ПК включена виртуализация. Для этого откройте Диспетчер задач и зайдите во вкладку «Производительность». Напротив записи «Виртуализация» должно быть написано «Включено».
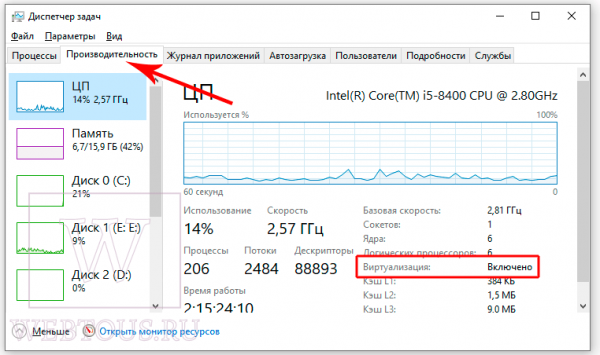
Если стоит «Выключено», активируйте эту опцию в BIOS свой материнской платы (обычно в разделе «CPU Configuration»).
В-третьих, двухъядерный процессор и минимум 4Gb оперативной памяти.
Если все условия выполнены – переходим к установке.
Установка Windows Sandbox
Откройте Панель Управления – Программы и компоненты – Включение или отключение компонентов Windows. В списке компонентов отметьте галочкой пункт «Песочница Windows».
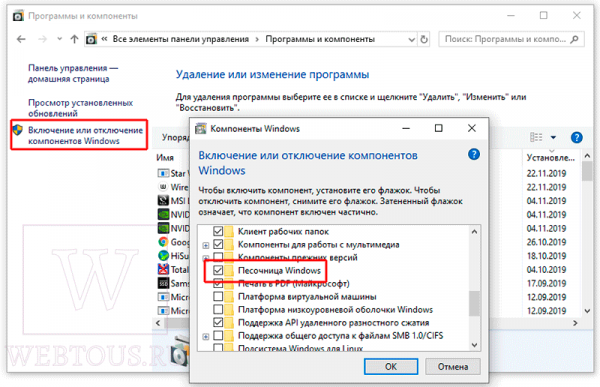
Нажмите ОК, дождитесь установки и согласитесь на перезагрузку ПК.
Запуск Песочницы
Откройте стартовое меню Windows, найдите иконку Windows Sandbox в общем списке и нажмите на неё.
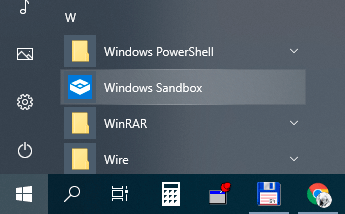
Спустя какое-то время (зависит от производительности вашего железа) запустится виртуальная машина с чистой Windows. Доступа к файлам и папкам на вашем жестком диске не будет, так как они принадлежат другой ОС, зато будет выход в сеть.
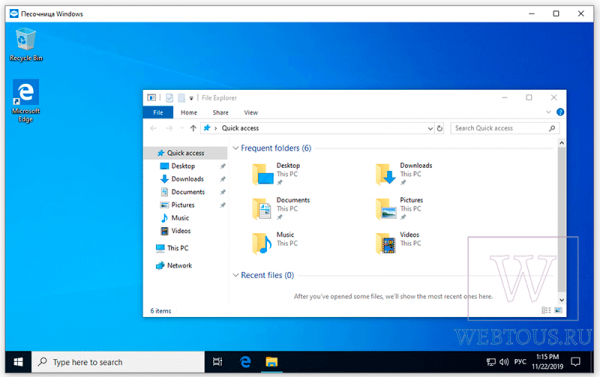
Скачивайте из интернет любое ПО, устанавливайте и тестируйте его без всяких опасений подцепить какие-то вирусы или иным образом навредить системе.