Не знаете, как сделать фотомонтаж, но хотите научиться? Тогда читайте нашу статью: показываем шаг за шагом процесс совмещения нескольких фотографий в Фотошопе и ФотоМОНТАЖе. Арбузный зонтик и фруктовый аквариум – делаем коллажи за 20 минут.
Фотомонтаж – суть понятия
Монтаж – это объединение изображений или их фрагментов в цельную картину. Истоки этого творческого приема лежат в середине 19-го века и восходят к искусству комбинированной печати. Авторы того времени использовали от 2-х и более негативов для создания одного отпечатка.
Например, фотохудожник Оскар Густав Рейландер собирал свое знаменитое полотно «Два образа жизни» из 30 негативов! В съемке участвовали 20 человек, а процесс сборки длился 6 недель. С развитием цифровых технологий и появлением компьютерных программ процедура изготовления фотомонтажа значительно упростилась.
Сегодня этот творческий прием востребован во многих сферах и используется для иллюстрирования социальных проектов, создания киноафиш, разработки визуальных эффектов в игровой индустрии, формирования инфографики и т.п.
Как выполнить фотомонтаж
При фотомонтаже фотографий очень важен процесс подбора исходников. Нужно учесть освещение, качество, угол съемки, а также правильно масштабировать объекты относительно друг друга и перспективы. Самое незначительное противоречие быстро распознается глазом наблюдателя и разоблачает фотомонтаж.
Выбирайте фотографии одного качества. Если один исходник в высоком разрешении, а второй расползается по пикселям, у вас не получится реалистично их совместить. Оба изображения могут быть плохого качества, одно – нет.
Следите за освещением. Лучше выбирать объекты с нейтральным освещением, без явных пересветов и теней. Так в дальнейшем будет легче определить единое направление света для всех элементов.
Учитывайте ракурс. К примеру, при замене лица обе модели должны быть сняты под одним углом с одинаковым положением головы.
Продумайте концепцию. Накидайте в голове мысленный план того, что вы хотите видеть на виртуальном холсте. После подберите соответствующие исходники. Создайте грубую наметку общего плана: разместите фрагменты, чтобы посмотреть, насколько они сочетаются друг с другом.
Я подготовил для вас два пошаговых урока в двух программах. Взял всем известный Фотошоп и его аналог – ФотоМОНТАЖ.
Функций Adobe Photoshop хватит с избытком для составления работ любого уровня сложности. А ФотоМОНТАЖ подойдет для манипуляций попроще. Редактор понравится в первую очередь новичкам и любителям за счет не перегруженного кнопками меню и удобной навигации.
ФотоМОНТАЖ
Допустим, вы продумали сюжет и подобрали исходники. Теперь остается выяснить, как сделать монтаж фото на ПК. Возьмем изображения в png-формате, чтобы не возиться с вырезанием. Будем стараться получить вот такую композицию:

Фотомонтаж сделан Галиной Бочаровой
Исходники:
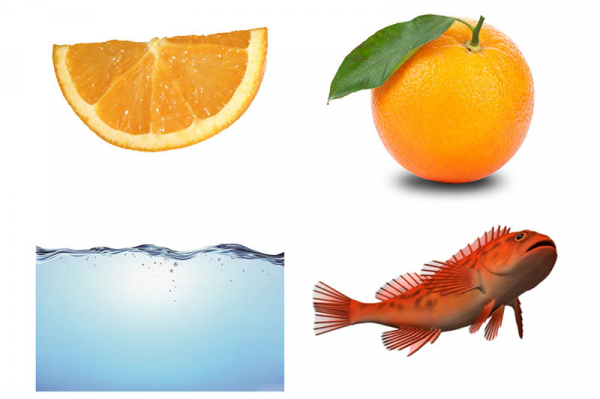
Откройте ФотоМОНТАЖ и выберите пункт «Проект с нуля». В появившемся окошке введите значения ширины и высоты, определив тем самым размер и ориентацию холста.
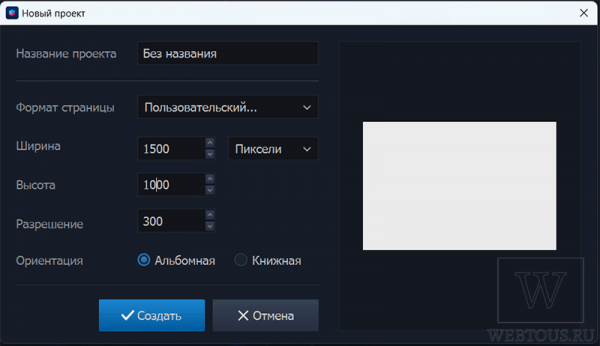
Нажмите кнопку «Создать». После чего загрузите первый исходник. Для этого пройдите по пути «Слой» – «Слой из файла».
С помощью трансформирующей рамки придайте объекту нужное положение. Пройдите по пути «Инструменты» – «Отражение и поворот» – «Отразить по горизонтали».
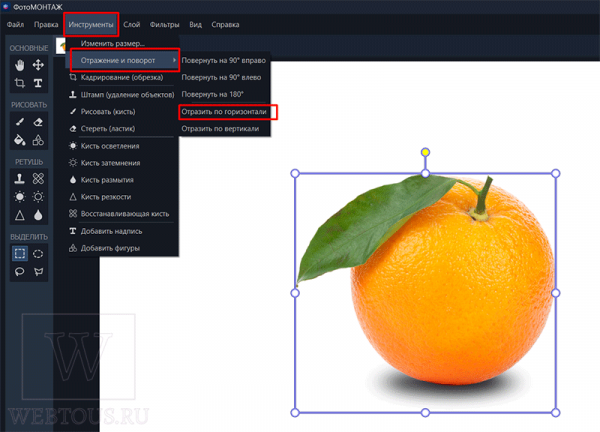
Загрузите тем же способом вторую картинку – с апельсиновой долькой. Зажмите желтую кнопку на рамке и переверните фото, после чего придайте ему такое положение, чтобы долька частично перекрывала апельсин.
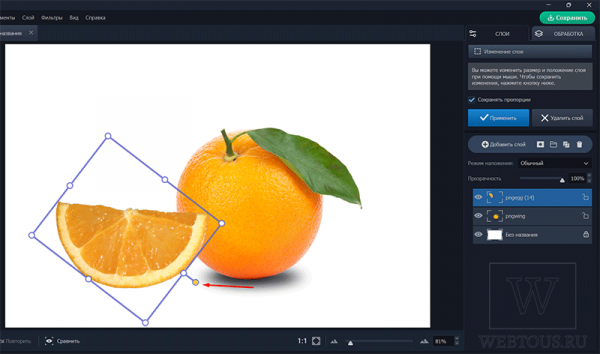
Возьмите инструмент «Полигональное лассо». Установите первую контрольную точку, щелкнув мышкой по краю объекта, который нужно выделить. Далее двигайтесь по границе, периодически создавая новые точки привязки. Полигональное лассо прокладывает прямые отрезки, поэтому расставлять их придется буквально в миллиметре друг от друга. Выделить вам следует мякоть апельсина, оставив голую корку. Замкните выделение и нажмите на кнопку «Вырезать» и следом за тем – «Удалить слой».
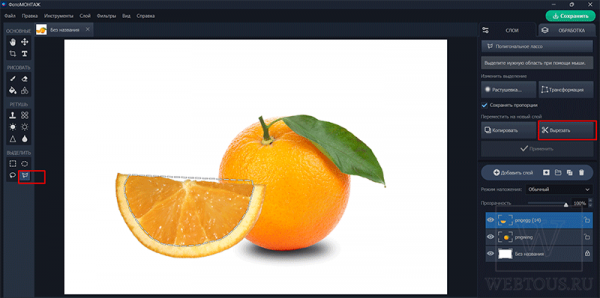
Теперь через пункт «Слой из файла» загрузите в редактор изображение воды. Его нужно поместить между краев дольки, чтобы создавалось впечатление, будто ломтик – это сосуд, в котором плещется жидкость. Чтобы трансформирующая рамка стала более гибкой, снимите галку с пункта «Сохранить пропорции».
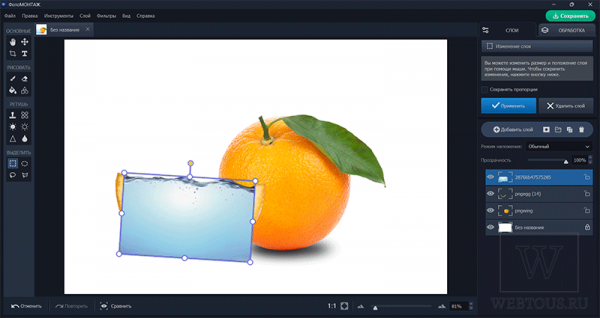
Понизьте непрозрачность слоя, возьмите ластик и сотрите часть изображения, выходящего за пределы фруктового ломтика.
Верните 100-процентную видимость слоя, а у кисти, наоборот, уменьшите этот параметр до 20%. Протрите область воды с правой стороны, чтобы сквозь изображение начал просвечивать цельный апельсин. Это усилит реализм. Кромку воды трогать не нужно.
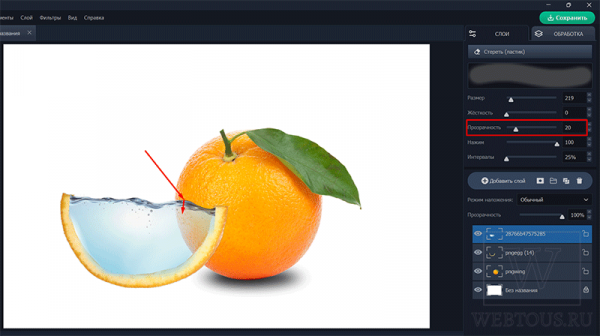
Привычным путем («Слой из файла») поместите в документ фотографию рыбки. Масштабируйте снимок. Добавьте маску и кистью черного цвета на низкой непрозрачности протрите хвост и спинку рыбки, чтобы создать иллюзию того, что рыбка в воде.

Переместитесь на фоновый слой, просто кликнув по нему мышкой. Это нужно, чтобы очередной слой, который мы создадим сейчас, находился в нужном нам месте. А именно: под слоями с рыбкой и апельсинами, но над фоном.
Пройдите по пути «Слой» – «Новый пустой слой». Установите для кисти черный цвет, прозрачность 10%, нажим – 100 и прорисуйте под долькой тень.
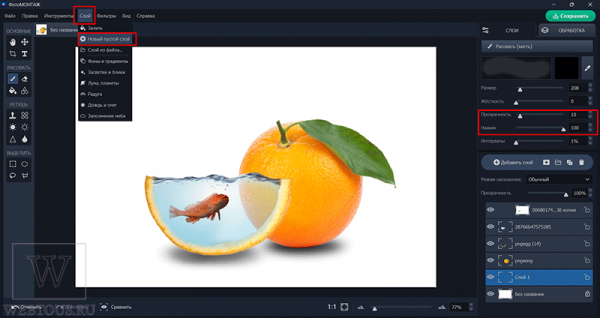
Вновь сделайте активным фоновый слой. Выберите инструмент «Заливка», установите желаемый цвет (например, оранжевый) и опрокиньте ведерко на холст.
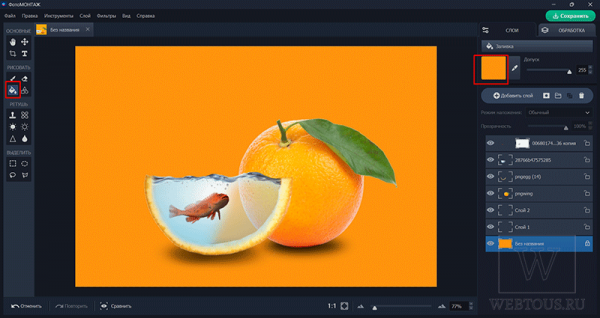
Создайте очередной пустой слой, возьмите кисть белого цвета. Повысьте прозрачность до 100%, а размер – до 1980 и кликните мышкой прямо по центру холста. Для изменения размера круга дважды щелкните по слою. Это вызовет рамку трансформации, с помощью которой вы сможете увеличить масштаб светового пятна.
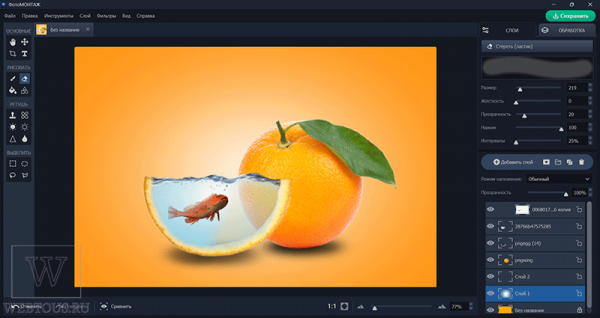
В принципе, работа окончена. Сохраните результирующий файл в удобном для вас формате через зеленую кнопку в правом верхнем углу экрана.
Фотошоп
А сейчас вы узнаете, как сделать фотомонтаж из своих фотографий: просто замените модель собственным изображением в нужном ракурсе, а остальные исходники скачайте из интернета.
Результат, к которому стремимся:

Фотомонтаж сделан Галиной Бочаровой
Исходники:
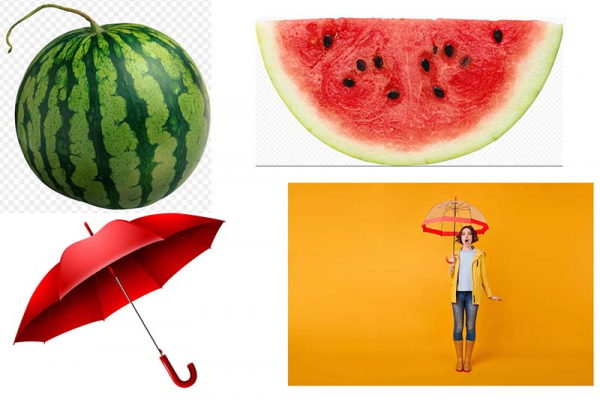
Создайте новый документ (Ctrl+N) со следующими параметрами: ширина – 1500 px, высота – 1000 px.
Перетащите первый исходник. Отделите девушку от фона, используя перо. Нам нужен поясной портрет (зонтик в выделение не включайте). Оставьте только ручку, впоследствии мы заменим зонт на другой.
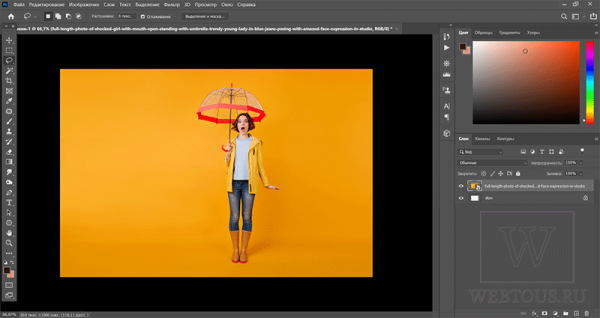
Выделенный объект скопируйте на новый слой. Исходник же можно удалить, он нам уже не понадобится.
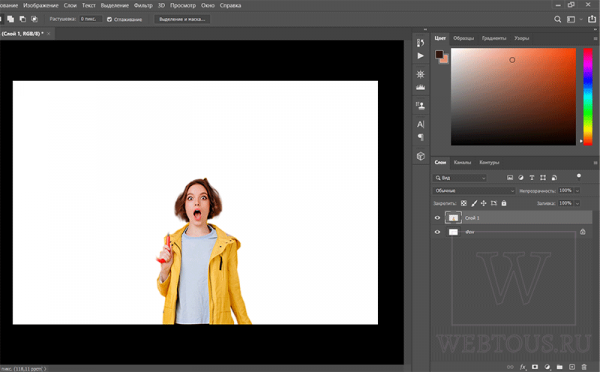
Теперь перетащите на рабочий холст изображение зонта. Мы нашли картинку в png, то есть уже без фона. Обратите внимание, что зонт должен иметь именно такое положение: прямое с частичной видимостью внешнего и внутреннего купола. Обе части должны быть максимально равномерны. Зонт, который был на исходнике, не подошел нам именно своей формой. Он был сильно вогнутый с превалирующей верхней частью.
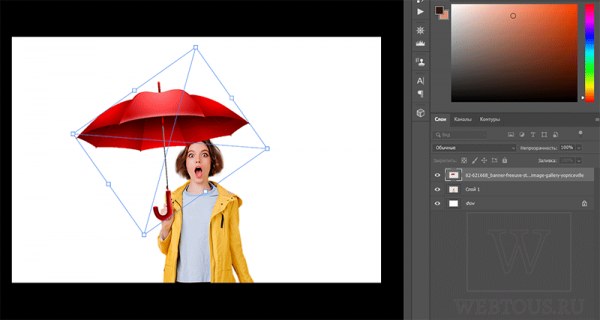
Разверните зонт по горизонтали и разместите, как показано на скриншоте.
Откройте изображение арбуза как отдельный документ. Разблокируйте фоновый слой двойным щелчком, после чего активируйте инструмент «Выделение объектов» и создайте обводку вокруг ягоды.
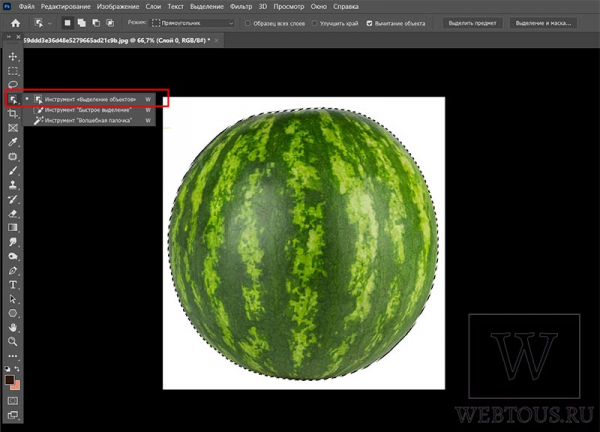
Инвертируйте выделение (Ctrl+I) и нажмите Delete, чтобы избавиться от фона. Снимите выделение (Ctrl+D). Теперь скопируйте изображение арбуза (Ctrl+C), откройте основной документ и вставьте картинку туда (Ctrl+V).
Снизьте непрозрачность слоя, вызовите рамку трансформации (Ctrl+T) и наложите арбуз на купол зонтика. Нажмите внутри рамки ПКМ и в контекстном меню выберите пункт «Деформация». Растяните налагаемую текстуру по краям.
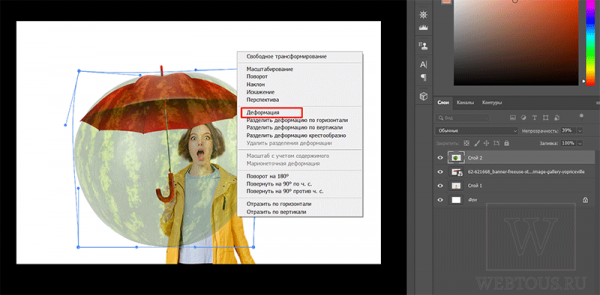
Зафиксируйте изменения, верните слою видимость и создайте обтравочную маску. Для этого кликните по слою ПКМ и в контекстном меню выберите соответствующий пункт. Должна получиться такая картинка:
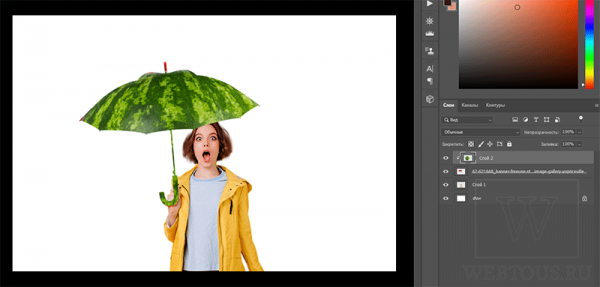
Добавьте к слою маску и залейте ее черным цветом Ctrl+I.
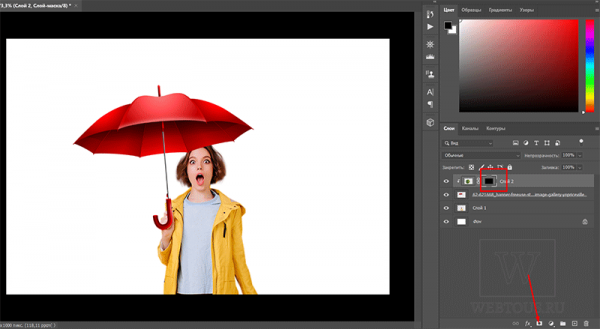
Белой кистью проявите текстуру на шляпке зонтика, не затрагивая внутреннюю часть.
Загрузите в редактор фотографию с долькой арбуза. Выделите ее и скопируйте в основной документ, следуя тому же алгоритму, что и с цельной ягодой.
С помощью трансформирующей рамки придайте мякоти такое положение, чтобы внутренняя часть зонтичной шляпки была скрыта, но на края при этом попадала кожура.
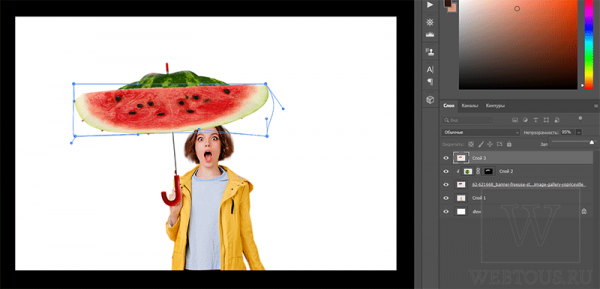
Зафиксируйте изменения и на время отключите видимость слоя. Перейдите на слой с зонтиком и растрируйте его. Возьмите перо или другой удобный для вас инструмент выделения и создайте обводку вокруг внутренней части купола.
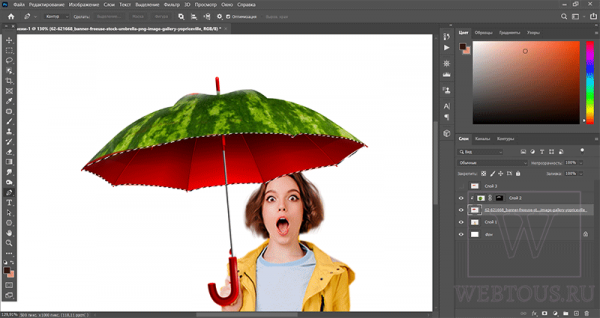
Не снимая выделения, переключитесь на слой с арбузной долькой и щелкните по значку маски.
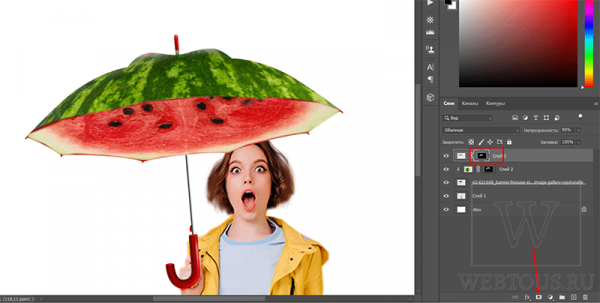
Затем примените маску к слою, нажав на маску ПКМ и выбрав соответствующий пункт.

На панели слоев выберите значок «Стили слоя» (fx) и дальше – «Внутренняя тень».
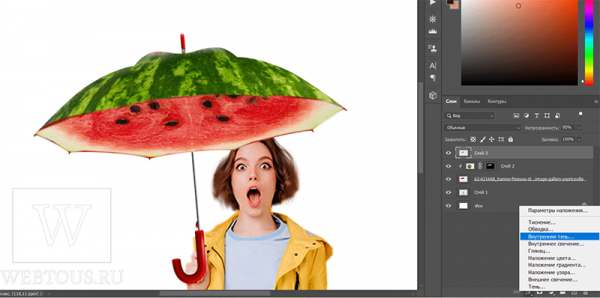
Установите параметры, как на скриншоте:
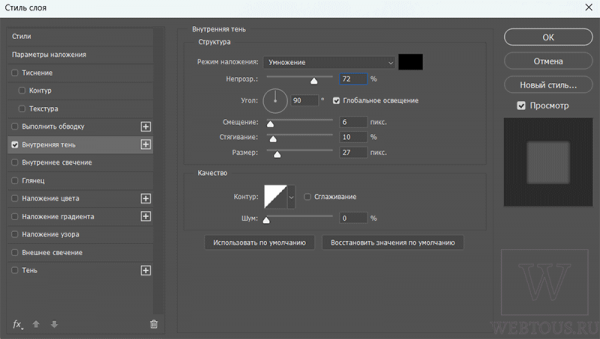
Ластиком протрите текстуру арбуза в том месте, где проходит ручка зонтика. Затем выделите арбузные слои, а также слой с зонтиком (верхние три слоя) и слейте (Ctrl+E). После чего протрите объединенный слой в месте, где должна быть видна голова девушки. И часть ручки, перекрытой пальцами. Для удобства непрозрачность слоя можно временно снизить.
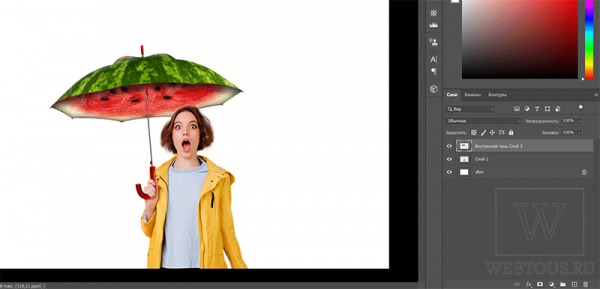
Найдите в сети арбузные косточки в формате пнг. Перетащите на рабочий холст, дублируйте несколько раз и, применив трансформацию к каждому слою отдельно, расположите косточки так, словно они падают из купола зонтика. Следите за тем, чтобы лицо модели было свободно от косточек. Лишние – сотрите ластиком.
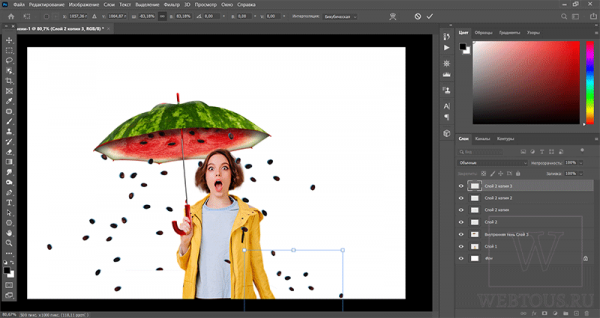
Переместите курсор на фон. Пройдите по пути «Слой» – «Новый слой-заливка» – «Градиент». Установите радиальный стиль и поставьте галку напротив пункта «Инверсия».
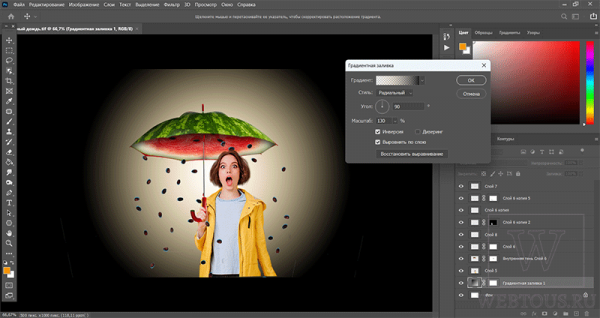
Затем щелкните по самому градиенту и в появившемся окне вместо черного цвета (или любого другого, который будет у вас) выберите желтый. Определите оттенок с помощью пипетки, захватив цветовой образец с куртки девушки.
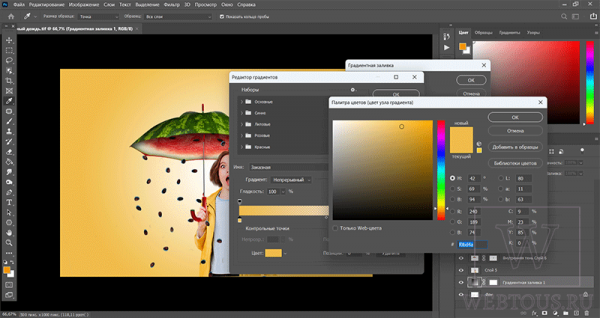
Масштаб установите на 130.
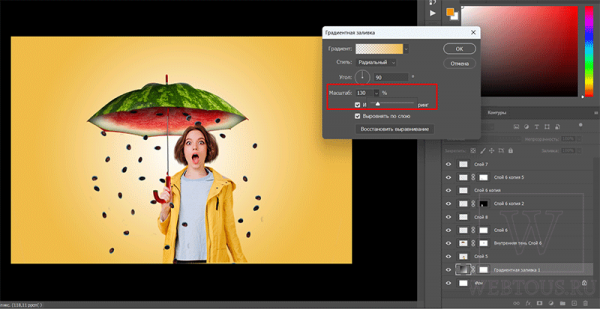
С помощью пустого слоя и черной кисти с низкой непрозрачностью создайте тень на шляпке зонтика.
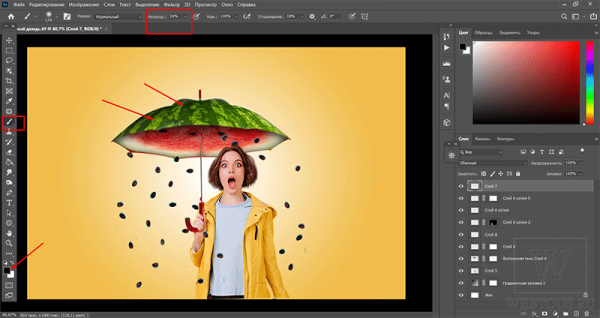
Вот и все, работа готова.
Подводим итоги
С помощью такого творческого приема, как монтаж фото, вы сможете сделать снимки ярче и оригинальнее. Главное – подобрать хороший функциональный фоторедактор. Неоспоримый лидер в сфере обработки изображений – Фотошоп. Но если вас пугает перспектива осваивать программу несколько лет, попробуйте ФотоМОНТАЖ.
В отличие от своего конкурента, этот редактор можно освоить прямо в ходе редактирования снимка. А более сложные инструменты помогут освоить обучающие статьи на официальном сайте.
