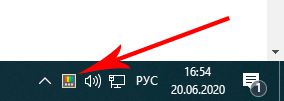PowerToys – весьма интересная разработка Microsoft для операционной системы Windows 10. Она вносит многочисленные удобства для ежедневной работы и позволяет настроить кое-какой необходимый функционал под свои нужды.
PowerToys является проектом open-source, а значит её исходный код открыт, доступен для просмотра и не содержит никаких скрытых «сюрпризов».
Как скачать и установить Microsoft PowerToys
Найти полное описание программы, а также скачать её можно на сайте GitHub по адресу https://github.com/microsoft/PowerToys. Она абсолютно бесплатна, весит чуть больше 20 мегабайт. Что интересно – программа регулярно обновляется и дорабатывается. На момент написания статьи последнее обновление было 13 дней назад.
Для скачивания выбирайте установщик с расширением msi и запускайте её как обычную программу. После установки иконка программы отобразится в трее:
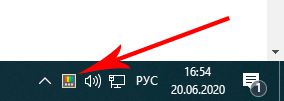
Обратите внимание: запускать программу надо от имени администратора.
Далее рассмотрим каждую функцию PowerToys подробно ибо каждая из них заслуживает внимания и добавляет удобство при работе с ОС.
Общие настройки
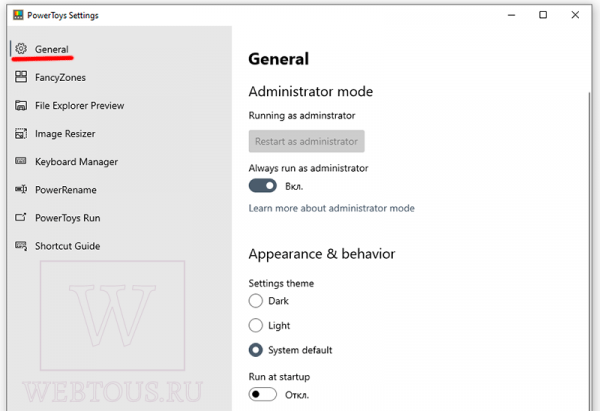
В этом разделе можно настроить:
- Автоматический запуск под администратором при каждом старте.
- Внешний вид темы оформления (светлая, темная, зависит от настроек ОС).
- Автозапуск при старте.
- Проверку обновлений и автоматическую загрузку новых версий программы.
FancyZones – управление окнами
Это одна из самых интересных опций PowerToys, своеобразный менеджер окон запущенных программ. С его помощью вы можете гибко и эффективно, под свои нужды, расположить на экране монитора запущенные на ПК программы. По умолчанию данная функция активируется сочетанием клавиш WIN+Ё.
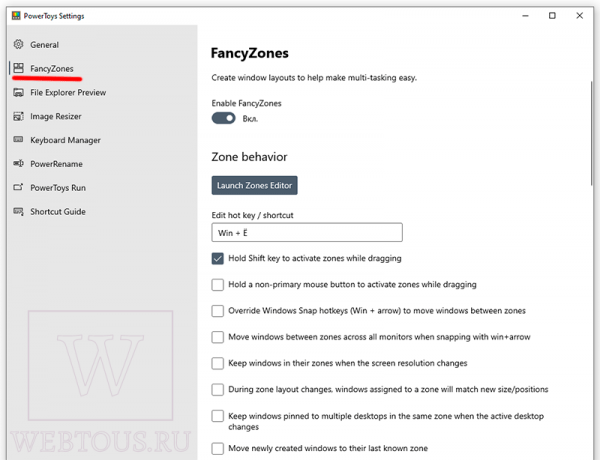
Программа имеет как заданные шаблоны расположения окон, которые вы можете настаивать, так и позволяет пользователям самим создавать шаблоны.
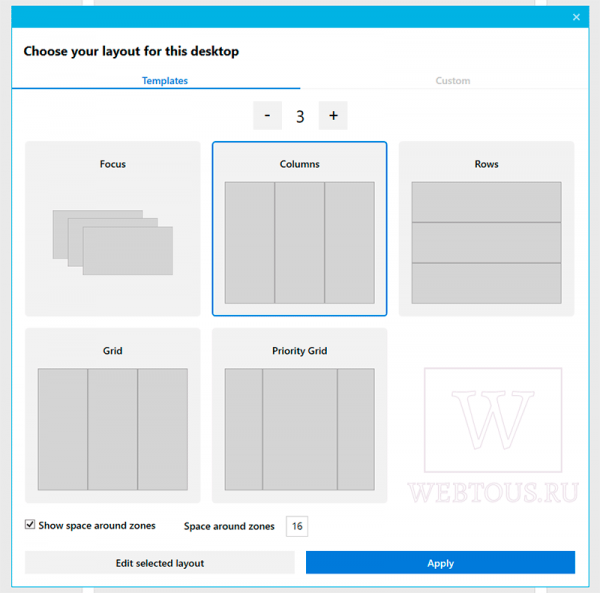
К примеру, вы хотите разместить на экране три программы рядом друг с другом. Для этого:
- Выбираете шаблон Columns, задаете ему 3 колонки и нажимаете кнопку Apply.
- Зажимаете клавишу SHIFT и перемещаете окошко программы в нужную область.
- Аналогично располагаете остальные окна.
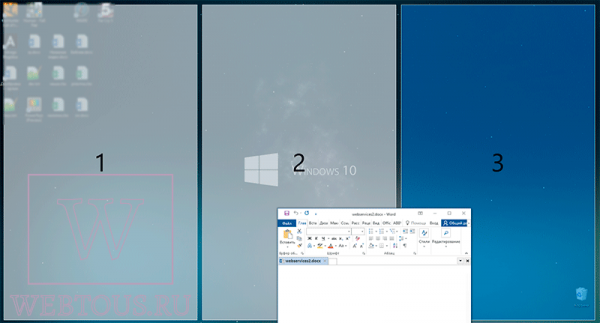
Согласитесь, это то, чего всего недоставало Windows, особенно если у вас широкоформатный монитор. Штатные возможности Windows 10 позволяют лишь разместить два окна рядом друг с другом, поделив ширину экрана поровну между ними. Программа PowerToys выводит работу с окнами на качественно новый уровень!
Хороший видеообзор данной опции, а также остальных опций Microsoft PowerToys:
File Explorer Preview – превью файлов в проводнике
Данная настройка расширяет возможность штатного проводника Windows 10, добавляя ему предварительный просмотр изображений в формате SVG и файлов Markdown.
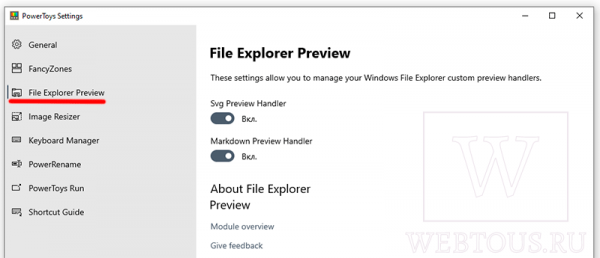
Опция будет наверняка всем, кто работает с компьютерной графикой либо версткой.
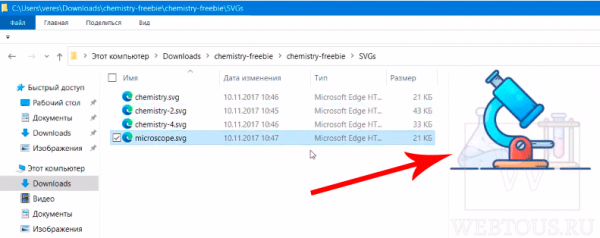
Image Resizer – редактор изображений
Назвать это редактором конечно будет немного преувеличением, но данный инструмент позволяет с легкостью делать следующие операции с изображениями прямо через контекстное меню проводника:
- Изменять размер на заданный
- Менять тип изображений: JPEG, PNG, GIF и т.д.
- Проводить сжатие, настраивая уровень компрессии
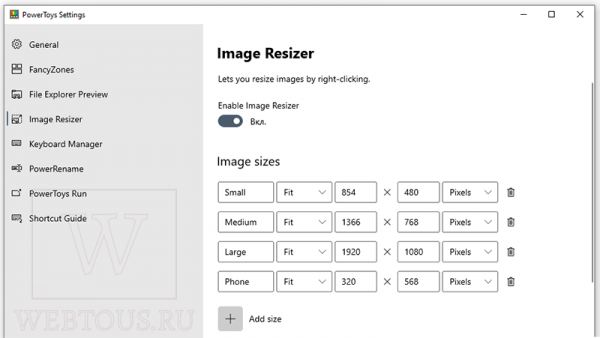
Это весьма удобно, когда надо быстро изменить размер картинки, например, для сайта, так как пользоваться для этого Фотошопом не слишком целесообразно. А так получается очень просто – буквально одним кликом мыши.
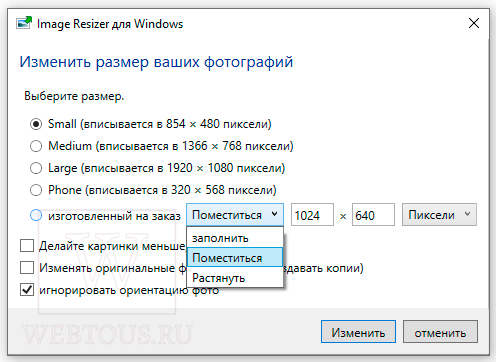
Image Resizer позволяет проводить операции как с одним файлом, так сразу с целым набором.
Keyboard Manager – переназначение клавиш
Менеджер клавиатуры позволяет проводить переназначение как отдельных клавиш клавиатуры (Remap a key), так и их сочетаний (Remap shortcuts).
Делается всё очень просто и логично: слева выбираем клавишу, которую надо изменить, справа выбираем её новое значение.
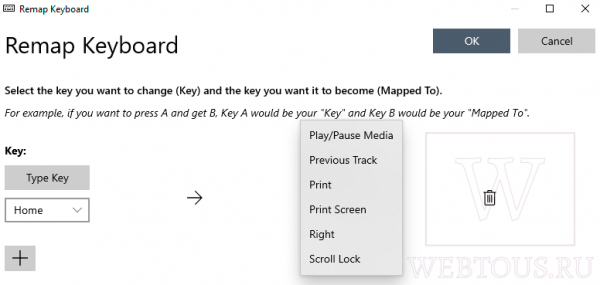
При помощи данного инструмента можно на отдельные клавиши «вешать» целые функции. Например, клавише «Home» назначить функцию перехода компьютера в спящий режим, остановки воспроизведения аудио, увеличения громкости и пр.
Другие полезные советы для Windows 10 (выбор пользователей):
-
- Как легко настраивать звук и громкость программ
- Как включить Песочницу в Windows 10
- Эффективная работа с виртуальными рабочими столами
- Активация режима Бога в Windows 10
Power Rename – переименование файлов
Если вам необходимо переименовать много файлов, используя регулярные выражения, осуществить поиск/замену части имен файлов, то данный инструмент будет весьма кстати.
Как и другие инструменты, он вызывает из контекстного меню проводника. Имеется множество пунктов настроек, которые подойдут на самые всевозможные случаи:
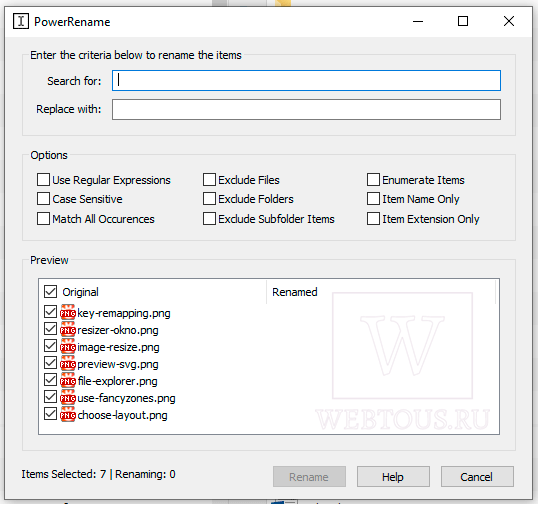
Поддерживаются следующие команды быстрого поиска и замены:

Конечно существуют специальные программы группового переименования файлов, куда более функциональные, но Power Rename работает отлично. Он легко удовлетворит нужды 99% пользователей. Более того, он позволяет отменить результат переименования нажатием одной кнопки, если что-то пошло не так. А кто пользовался регулярными выражениями для решения сложных задач, знает, что это бывает частенько 🙂
PowerToys Run – быстрый лаунчер
Лаунчер позволяет практически мгновенно запускать нужный софт, приложения и системные компоненты. По умолчанию запускается через шоткат ALT+Space.
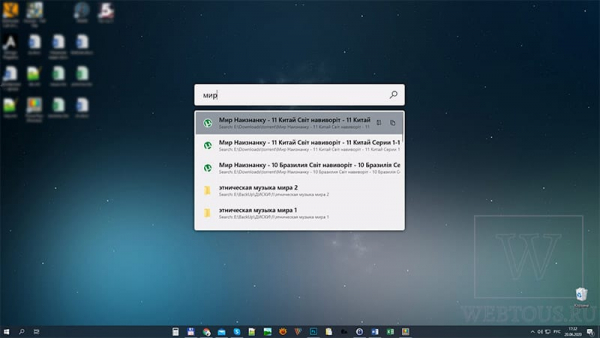
При этом на экране возникает поисковое окошко, где достаточно набрать несколько букв названия программы или приложения, чтобы оно появилось в списке результатов и просто кликнуть на него мышью.
Аналогичным образом можно искать на дисках компьютера любые файлы и папки и быстро запускать или открывать их. Число результатов в списке можно настроить в опциях:
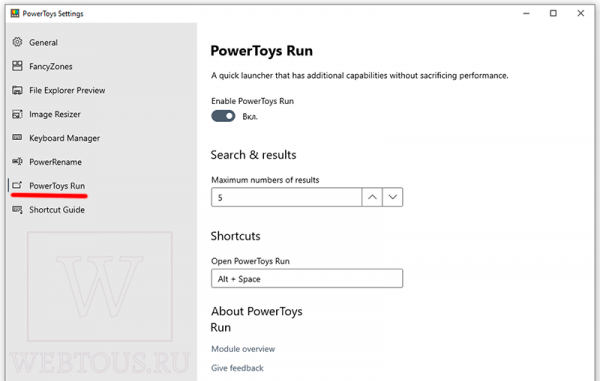
Также это окошко можно использовать как калькулятор, чтобы быстро произвести необходимые вычисления.
Shortcut Guide – подсказка по горячим клавишам
Нажмите и удерживайте клавишу Win на клавиатуре в течение одной секунды, и на экране появится подсказка с описанием всех клавиатурных сочетаний (шоткатов) Windows 10 с использованием данной клавиши.
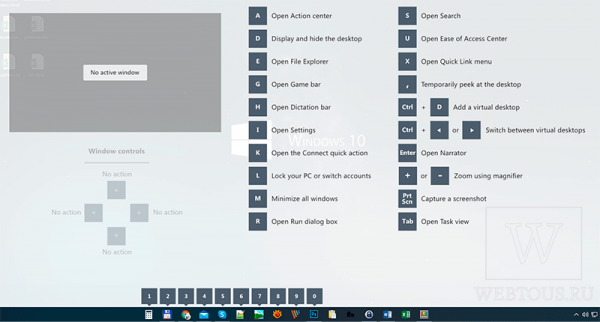
В настройках функции можно изменить внешний вид данного экрана и продолжительность нажатия Win для его активации.
Данный инструмент будет полезен тем, кто не знает либо постоянно забывает горячие клавиши, но хочет научиться работать с Windows более эффективно. Например, знали ли вы, что первые десять значков приложений в панели задач имеют свой номер (№), и любое из них можно мгновенно запустить сочетанием клавиш Win+№? Попробуйте 🙂
Выводы
PowerToys представляет собой полезную программу, которая расширяет функционал инструментов Windows 10, добавляя новые полезные опции. Один менеджер окон чего стоит и насколько упрощает работу с большим числом запущенных программ.
Программа нетребовательна к техническим характеристикам ПК, скромно сидит себе тихонько в трее и потребляет порядка 100-125 Мб оперативной памяти. Для примера, запущенный Word 2016 «кушает» 80-100 Мб.