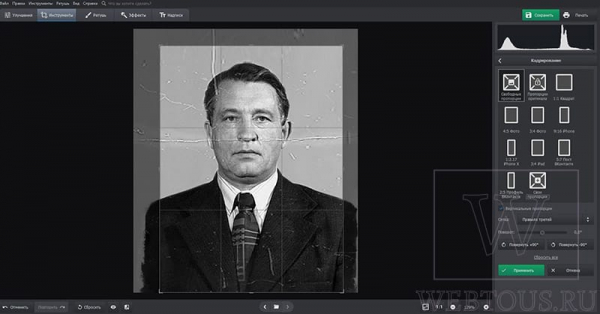Листая старые фотоальбомы, мы с печалью замечаем насколько время нещадно отнеслось к нашему наследию из прошлого. Тут и возникает необходимость перевести свой семейный архив в цифровой формат, не подверженный быстрому разрушению или тлению. Вы можете увековечить фото дедушки, погибшего на войне, отдав снимок для коррекции в руки профессионалов. А можете отретушировать его самостоятельно, нужна лишь хорошая программа для восстановления старых фото.
На отечественном рынке как раз появился любопытный редактор-реставратор под названием ФотоВИНТАЖ. Возможно эффект будет не таким качественным как после профессиональной корректуры, но вполне себе достойным. Посмотрим на что способен вышеупомянутый редактор.
Возможности редактора
Программа для реставрации фотографий позволит решить следующие задачи:
- устранить заломы, пятна, царапины и разрывы,
- кадрировать снимок,
- провести автоматическую колоризацию,
- усилить цвето- и светопередачу,
- стилизовать фотокарточку с помощью коллекции встроенных пресетов,
- нанести подпись.
Несмотря на то, что софт заточен в основном на восстановление старинных снимков, в нем можно обрабатывать и обычные фотографии. Проводить базовую коррекцию: ретушировать, удалять нежелательные объекты, добавлять снимку сочности, исправлять геометрические искажения и проч.
Данная программа будет интересна прежде всего новичкам, делающим первые шаги в художественной обработке снимков. Ее интерфейс полностью русифицирован, а ориентироваться в меню проще простого. Кроме того, большинство действий автоматизировано, поэтому не нужно тратить много времени на ручную обработку.
Рассмотрим три основных шага, которые помогут нам превратить черно-белую фотографию в цветную и провести ретушь.
Кадрирование
Итак, вы провели оцифровку, иными словами отсканировали снимок. Теперь загрузите его в уже установленную на вашем ПК программу. Это можно сделать просто перетащив изображение в рабочее окно редактора.
Теперь пройдите по пути «Инструменты» – «Кадрирование». На снимке появится сетка, при активации которой ненужные края будут отсечены. Она используется для построения правильной композиции кадра, но в нашем случае пригодится, чтобы избавиться от слишком затрепанных и сложных для восстановления участков фото.
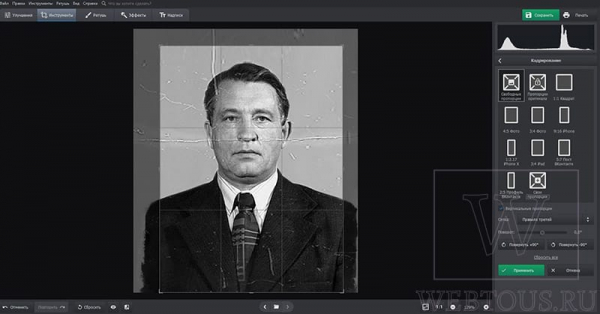
Вы можете настроить сетку вручную, а можете воспользоваться одним из готовых форматов с правой стороны на панели рабочего окна. Это заготовки с наиболее востребованным соотношением сторон: квадрат (привет, Инстаграм!), прямоугольник, а также пропорции, наиболее подходящие для постов и аватарок Вконтакте, экрана iPhone и iPad.
Кроме того, вы можете настроить сетку согласно основам художественной композиции: правилу третей, золотой спирали и проч.
Устранение несовершенств
Такие дефекты как царапины, заломы, потертости, пятна, разрывы можно убрать при помощи специальных инструментов, находящихся во вкладке «Ретушь».
Заплатка
Отлично подходит для устранения крупных повреждений. Обведите участок снимка, нуждающийся в восстановлении. Зажмите ЛКМ и перетяните на область, с которой инструмент скопирует пиксели для замены.
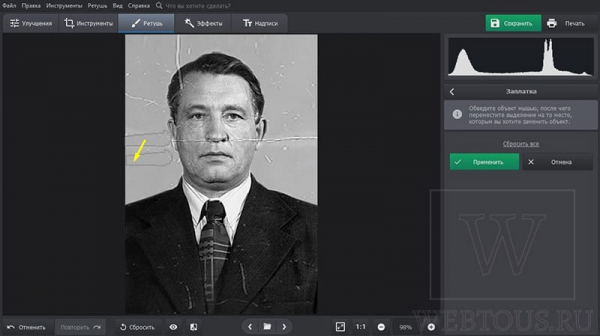
Штамп
Используется для избавления от мелкого «мусора»: потертостей, царапин, небольших пятен. Настройте размер кисти, а два других параметра: растушевку и прозрачность можно не трогать. Отметьте нежелательный объект, кликнув по нему мышкой. Появятся два кружочка.
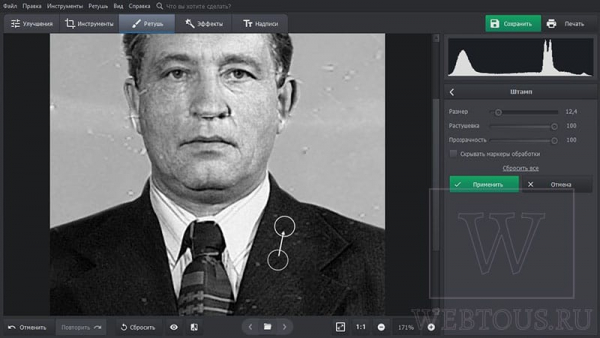
Это области выделения, первая из которых включает в себя удаляемый фрагмент, а вторая отмечает область клонирования. Аккуратно передвиньте второй кружочек на участок снимка, свободный от дефектов. Следите, чтобы копируемый кусочек совпадал по текстуре и цвету с заменяемой областью.
Восстанавливающая кисть
Этот инструмент незаменим, если вы хотите добиться гармоничного и естественного эффекта и лучше всего подходит для устранения мелких изъянов. Особенно, если речь идет о работе с лицом человека. Пройдитесь кистью нужного размера по пятнышкам и царапинкам, настраивая при необходимости размер и растушевку.
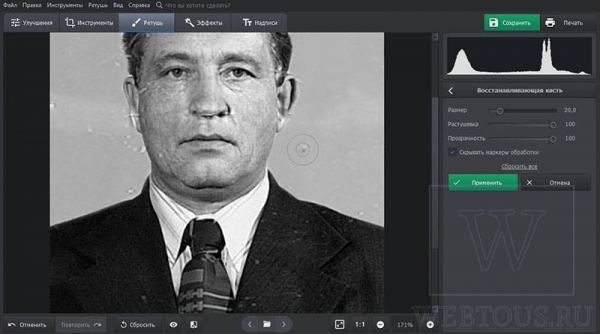
Во всех трех случаях не забывайте сохранять работу, нажимая на кнопку «Применить».
Стоит отметить, что все три инструмента очень просты в использовании и позволяют реально быстро добиться качественного результата:

Добавление цвета
Главная «фича» программы – раскрашивание снимка и придание ему современного вида. Перейдите в раздел «Улучшения» и активируйте опцию «Сделать черно-белое цветным».
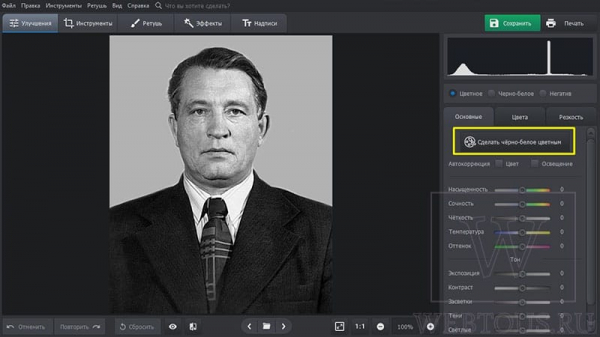
Обработка старых фото займет какое-то время, поэтому просто подождите. После того как преобразование завершится, редактор предложит провести дополнительную ручную коррекцию, если итог вас не устраивает. К сожалению, такое случается часто.
Бывает, что целые области остаются непрокрашенными, или оттенки выходят за контур. Огорчает и отсутствие ластика, которым можно было бы убрать лишние цвета. Но все-таки доработать снимок уже легче, чем полностью раскрашивать его в том же Фотошопе.
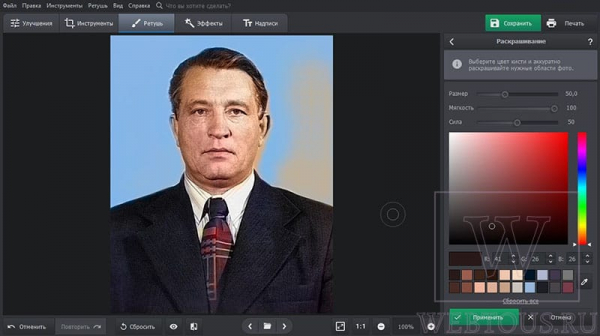
На панели справа выберите один из предложенных цветов, использованных редактором при колоризации снимка. Подходящий оттенок можно также «взять» пипеткой с самой карточки либо выбрать его, передвигая ползунки на цветовой шкале. Для удобства работы увеличьте масштаб изображения и тщательно проработайте некорректно закрашенные программой области.
Сохраните снимок нажатием на одноименную кнопку с изображением дискеты. Вот и все. Наш ретро-снимок отреставрирован.
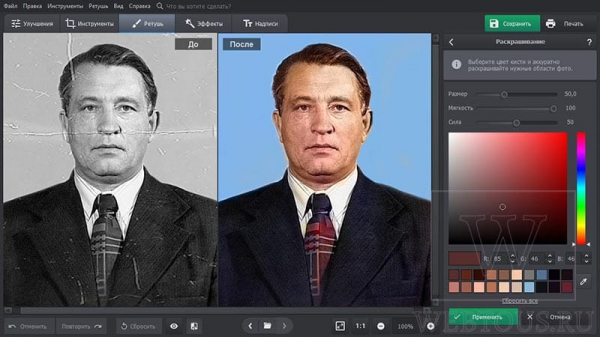
Выводы
Теперь вы знаете как восстановить старые фотографии своими руками. Несмотря на несовершенство главной функции – автоматического окрашивания снимков – фоторедактор в целом радует качеством обработки изображений. В него встроены все основные инструменты для редактирования, разобраться в принципах работы которых совсем не сложно.
Пробная версия ФотоВИНТАЖ, которую можно бесплатно скачать с сайта разработчиков, создана для ознакомления с функционалом программы. Она имеет следующие ограничения:
- Срок использования — 5 дней
- Недоступно раскрашивание
- Недоступна функция «Заплатка»
- Ограничение на сохранение и печать фотографий.
Программу можно смело рекомендовать тем, кто любит получать быстрый результат и не тратить на обработку картинок много усилий.