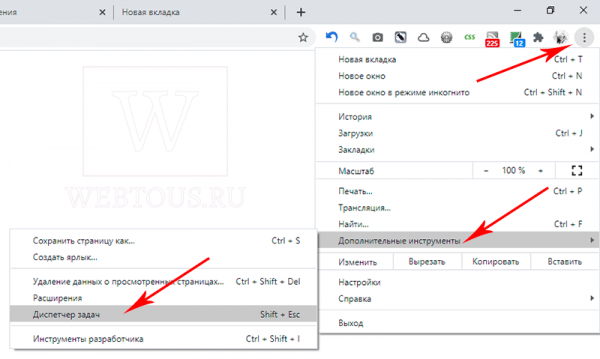Хорошо известно, что Google Chrome является одним из чемпионов среди браузеров по потреблению ресурсов системы. Чтобы уменьшить его аппетит, многие советуют держать как можно меньше открытых вкладок, и закрывать ненужные. Однако не менее серьезную нагрузку на процессор и оперативную память оказывают постоянно работающие в фоне расширения.
Да, интернет-магазин Chrome предлагает тысячи различных плагинов, которые можно установить в браузере, повышая удобство пользователя при решении тех или иных задач. Однако не редки явления, когда то или иное расширение из данного магазина потребляет в фоне от 50 до 250 и выше мегабайт оперативной памяти! Вам это надо?
В данной статье я расскажу о том, как найти расширения, которые сильнее остальных тормозят работу Chrome, и как отключить их, чтобы улучшить производительность браузера.
Как найти тормозящие браузер расширения
Не многие знают о том, что Хром имеет свой собственный диспетчер задач. С его помощью вы сможете легко определить какую нагрузку на системные ресурсы оказывает та или иная вкладка или расширение.
Чтобы запустить диспетчер, проделайте следующие шаги:
- Нажмите три точки в верхнем правом углу браузера
- Перейдите на вкладку «Дополнительные инструменты» — «Диспетчер задач».
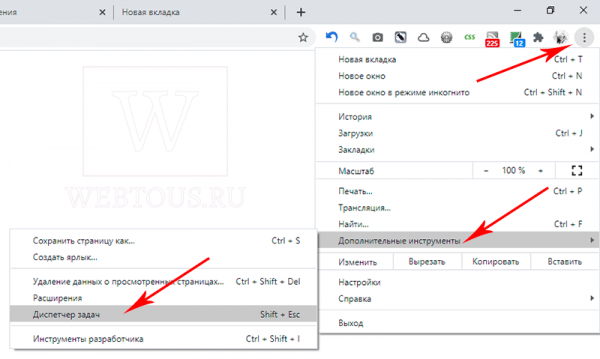
Откроется табличка со следующими колонками:
- Задача – названия открытых вкладок и активных расширений
- Объем потребляемой памяти
- ЦПУ
- Сеть
- Идентификатор процесса
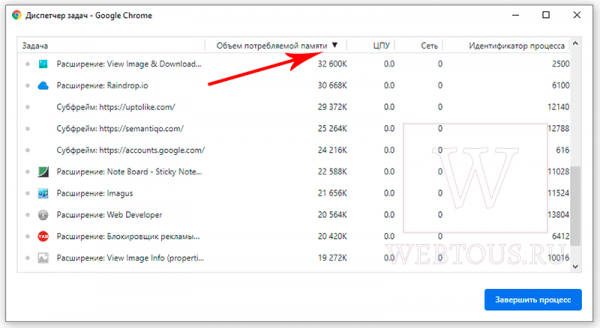
Нажмите на название второй колонки (объем потребляемой памяти), чтобы упорядочить вкладки и расширения по признаку максимального потребления RAM.
Просмотрите список задач. Возможно определенная часть установленных в браузере расширений не так уж вам и необходима. Скорее всего какими-то расширениями вы пользуетесь очень редко, а какими-то и вовсе пользовались всего пару раз. Но все они постоянно работают в фоне и потребляют много оперативной памяти.
Не лучше ли завершить их работу для ускорения браузера? А когда снова возникнет необходимость в каком-то расширении, вы сможете легко его запустить. Как это сделать? Переходим к следующей части инструкции.
Другие полезные советы для бразуера Chrome:
- Быстрое переоткрытие закрытых вкладок
- Отключение групп вкладок
- Делаем плавный скроллинг страниц сайтов
- Отключаем прослушку микрофона
Как деактивировать или удалить ненужно расширение
В адресное окно Хром вставьте текст chrome://extensions/ и нажмите ввод. Откроется страничка с перечнем всех установленных в браузере расширений:
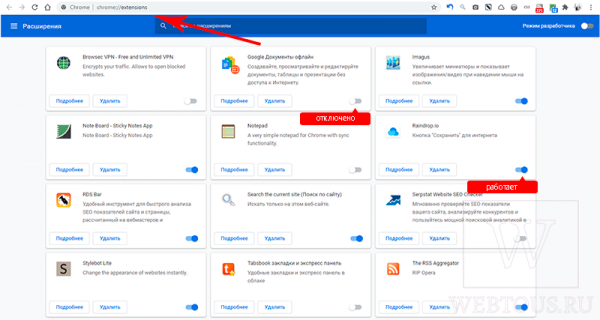
Чтобы деактивировать расширение, переведите переключатель активности в положение «влево». Оно будет немедленно исключено из запущенных задач диспетчера и перестанет потреблять ресурсы. Если в дальнейшем оно снова понадобится – просто передвиньте переключатель вправо.
Чтобы удалить неиспользуемое расширение, нажмите одноименную кнопку под его описанием:
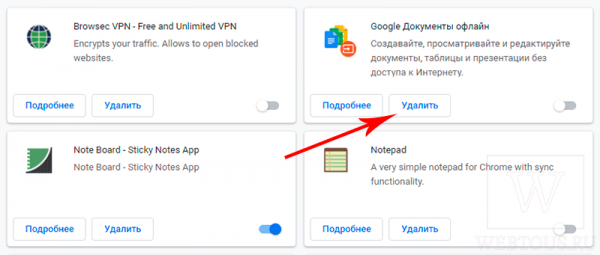
Таким нехитрым способом вы можете значительно повысить скорость работы Гугл Хром. Это особенно будет заметно, если у вас малый объем оперативной памяти в системе.