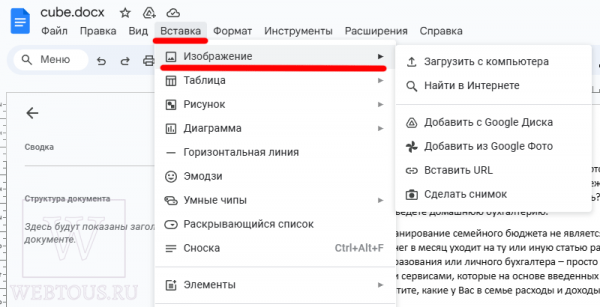Чтобы изменить внешний вид документа, сделать его более уникальным и привлекательным, вы можете добавить к тексту фоновое изображение либо сплошную фоновую заливку цветом. В этой статьей я наглядно покажу как это сделать, и настроить фон так, чтобы он не конфликтовал со шрифтом.
Добавление картинки в качестве фона
В верхнем меню Google Docs нажмите «Вставка» — «Изображение» и выберите один из вариантов источника графического файла:
- Загрузить с компьютера
- Найти в интернете
- Добавить с Google Диск
- Добавить с Google Фото
- Вставить URL
- Сделать снимок
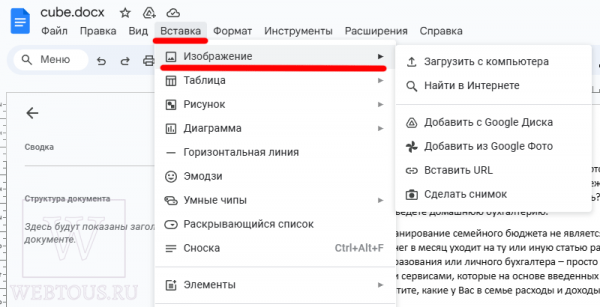
После добавления изображения в документ кликните на нем левой кнопкой мыши и в меню, которое появится под картинкой, нажмите «Поместить за текстом».
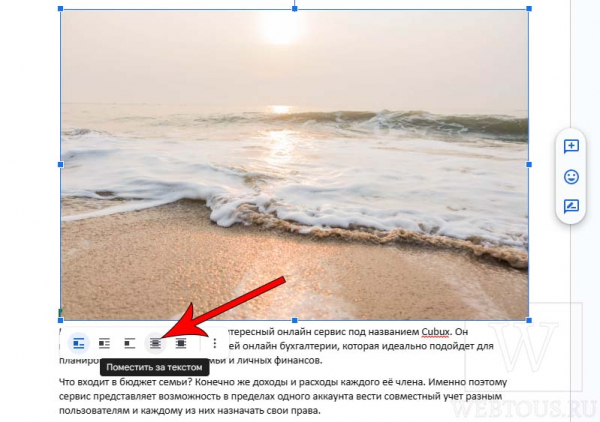
Текст станет отображаться поверх картинки, но для лучшего восприятия шрифта надо сделать дополнительные настройки. Снова кликаем на картинку и в открывшемся боковом меню выбираем закладку «Коррекция».
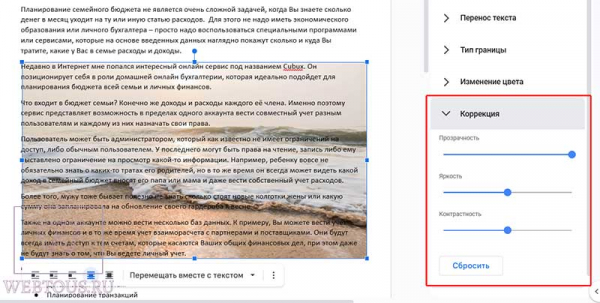
Здесь для изображения можно задать:
- Прозрачность
- Яркость
- Контрастность
Уменьшите степень прозрачности картинки, чтобы сделать её менее заметной. Также попробуйте изменить яркость и контраст.
При помощи опций бокового меню вы также можете:
- Изменить размер картинки
- Повернуть изображения на заданный угол
- Изменить исходный цвет
Вставка изображения в качестве водяного знака
Еще одним способом вставки фоновой картинки может быть её добавления в качестве водяного знака. Для этого в верхнем меню выберите «Вставка» — «Водяной знак».
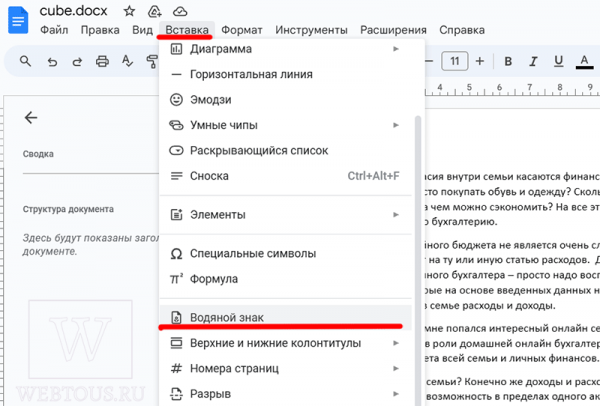
Справа на панели нажмите «Выберите изображение», после чего укажите расположение файла.
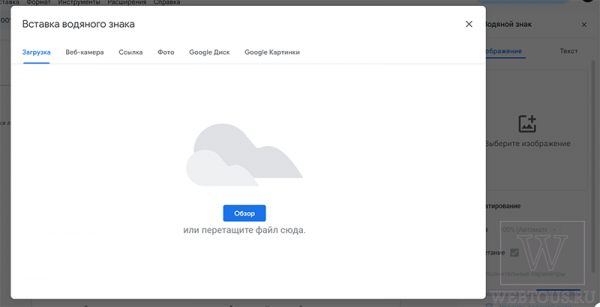
В этом случае картинка будет сразу расположена позади текста с высоким уровнем прозрачности.
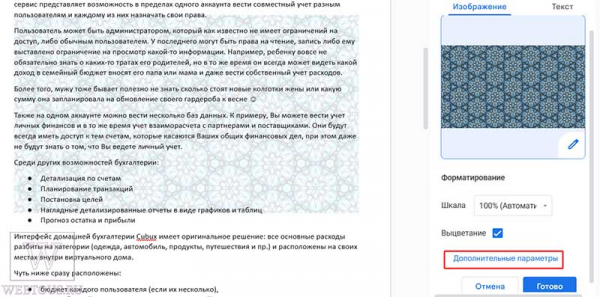
Чтобы изменить его, нажмите пункт «Дополнительные параметры» и вы попадете на уже описанные выше настройки прозрачности, яркости, контраста и пр. опций изображения.
Сплошная фоновая заливка цветом
Наконец, расскажу как сделать сплошной цвет в качестве фона в Google Docs. Перейдите на вкладку «Файл» — «Настройки страницы».
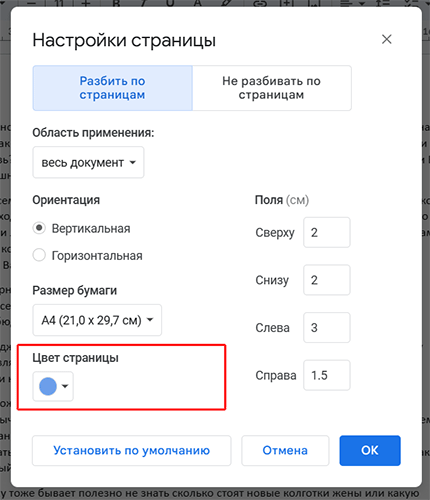
В открывшемся диалоговом окне в опции «Цвет страницы» выберите цвет заливки, нажмите «ОК» и вы сразу увидите результат.
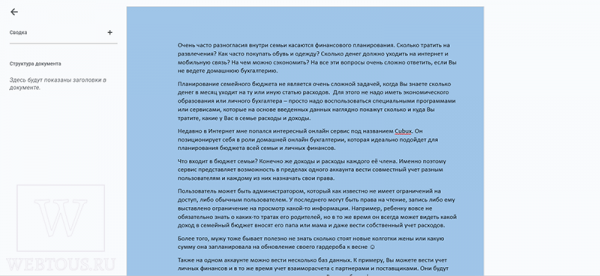
К сожалению, заливка цветом применяется сразу ко всем страницам документа – опцию нельзя применить только к одной странице или выделенному фрагменту текста.