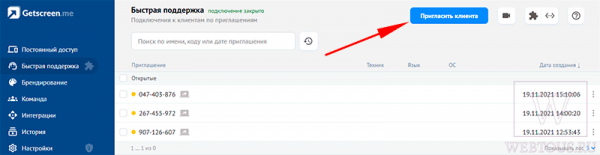Если спросить у рядового пользователя как можно организовать удаленный доступ к компьютеру, то большинство сразу назовет программу TeamViewer, кто-то еще вспомнит про AnyDesk. Да, мы привыкли пользоваться этими программами, даже не думая о том, что существуют гораздо более удобные и функциональные средства. Об одной из таких разработок я и хочу рассказать в сегодняшнем обзоре.
Getscreen.me – простое и удобное решение для удаленного доступа к ПК. Его неоспоримым достоинством является тот факт, что этот доступ осуществляется на базе технологии WebRTC, а, следовательно, ничего кроме браузера по сути вам и не понадобится.
При организации удаленного подключения есть два участника:
- Оператор – тот, кто производит подключение.
- Клиент, или удаленный ПК – компьютер в сети, к которому подключается оператор.
Getscreen.me позволяет осуществлять несколько типов подключения, в зависимости от потребностей оператора:
- Разовый доступ (в личном кабинете назван как Быстрая поддержка)
- Постоянный доступ
Разберем каждый из этих типов подробно. Как всегда, кому лень читать — могут посмотреть обучающее видео моего собственного изготовления, в котором я разобрал каждый аспект весьма подробно:
Разовый доступ
Этот вид доступа предназначен для быстрого оказания помощи. Друг просит вашей помощи по настройке системы? У клиента проблема с личным кабинетом? Всё это можно решить быстро и эффективно.
В личном кабинете в верхней части экрана нажмите кнопку «Пригласить клиента»:
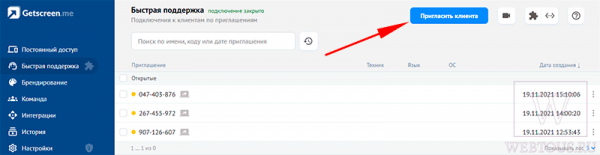
Откроется окошко, в котором будет автоматически создана уникальная ссылка-приглашение с числовым идентификатором.
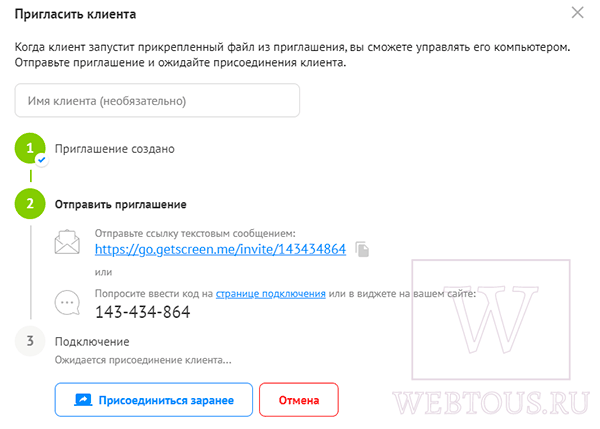
Далее у вас есть два варианта действий:
- Отправить данную ссылку клиенту любым удобным способом (email, мессенджер, чат и пр.)
- Попросить его ввести числовой код на странице подключения или в специальном виджете на вашем сайте (виджет надо предварительно создать). Это удобно, если вы беседуете с клиентом, например, по телефону.
В первом случае клиент увидит приглашение скачать и запустить небольшой файл агента весом почти 5 Мб для начала сеанса удаленного доступа.
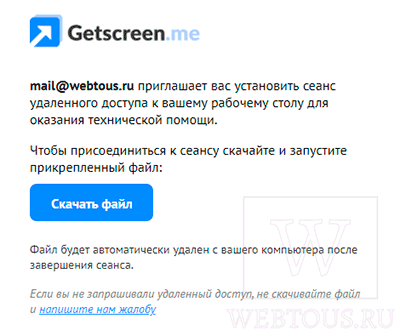
Во втором случае клиент увидит форму для ввода числового кода, после ввода которого ему будет также дана ссылка на файл агента.
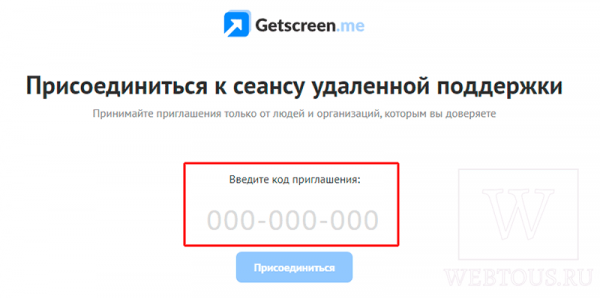
После того как клиент запустит файл статус подключение у оператора изменится:
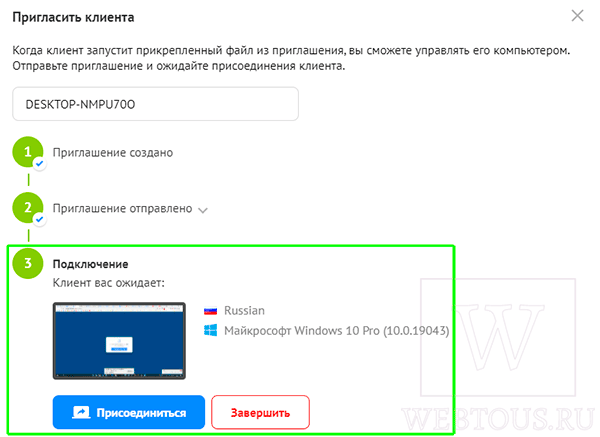
Можно нажать кнопку «Присоединиться» и начать удаленное управление компьютером клиента. После завершения подключения скачанный клиентом агент будет автоматически удален с его компьютера. Такая, казалось бы, незначительная мелочь говорит о том, что разработчики с умом подходят к своему сервису.
Подытоживая, перечислю особенности удаленного подключение в Getscreen.me:
- Не надо устанавливать на ПК никаких программ.
- Легковесный файл-агент для быстрого запуска.
- Нет необходимости обмена идентификаторами и паролями между оператором и клиентом.
Только одно это уже составляет серьезное конкурентное преимущество данного разработки перед более раскрученными TeamViewer и AnyDesk. Но погодите, это еще не всё, чем может удивить Getscreen.me 🙂
Постоянный доступ
Помимо временного доступа вы можете устанавливать постоянное удаленное подключение к каким-либо компьютерам или устройствам. Для этого надо в соответствующем разделе личного кабинета нажать кнопку «Добавить устройство» и скачать программу агента.
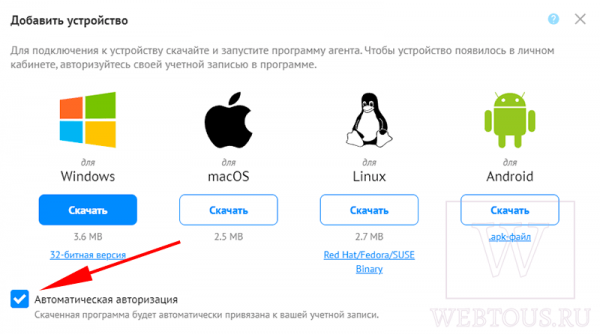
Есть установщики для Windows (начиная с 7-й версии), Windows Server (с версии 2008), macOS – (с версии 10.12), Linux (любой версии) и Android (с версии 7.0). Советую не снимать галочку с пункта «Автоматическая авторизация», чтобы потом вручную не авторизоваться в программе.
При запуске программы разрешите доступ к вашему ПК.
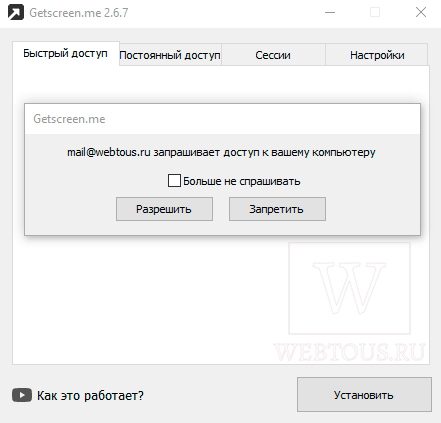
После этого устройство с краткой информацией о нем появится в личном кабинете:
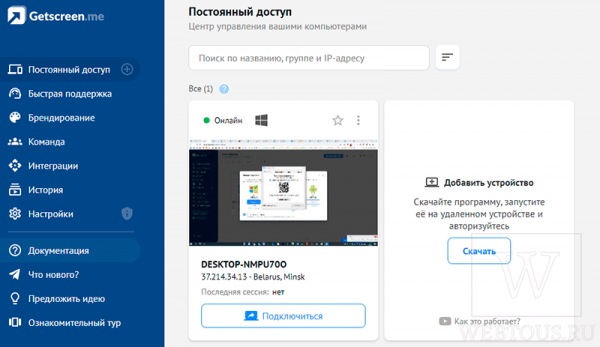
Чтобы агент запускался при загрузке ОС и оставался в сети после перезагрузок ПК необходимо выполнить «Установку».
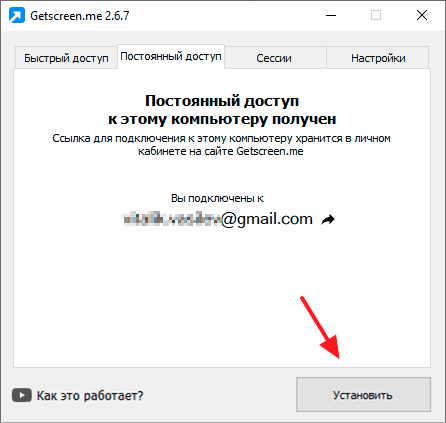
Таким образом вы можете подключить все свои устройства, независимо от их операционной системы, или даже целый офис для управления компьютерами сотрудников. Сфера применения данной возможности как для личного, так и для коммерческого использования не ограничена.
Без регистрации и СМС
Несмотря на то, что регистрация дает определенные преимущества, подключаться к удаленным устройствам можно и без неё. Достаточно попросить «клиента» скачать программу-агента на странице загрузки и скинуть вам ссылку для подключения.
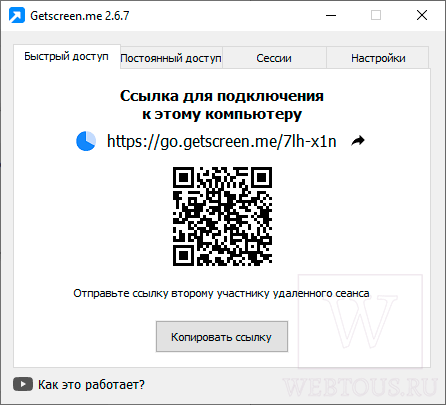
Данный способ всегда бесплатен и не имеет ограничений на коммерческое использование.
Управление удаленным компьютером
Кроме клавиатуры и мыши управлять удаленным ПК можно при помощи специальной панели, которая выглядит следующим образом:
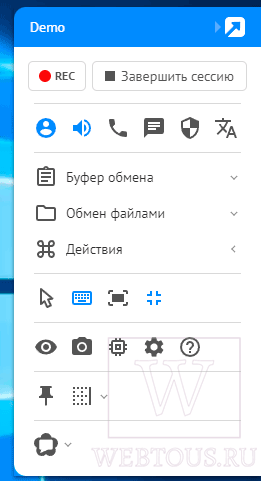
Её можно разместить у любой границы окна, а также скрыть в случае ненадобности.
Возможности взаимодействия с удаленным компьютером:
- Обмен файлами
- Буфер обмена
- Работа с несколькими мониторами
- Запись подключения
- Передача звука
- Голосовой звонок, чат
- Автоматический перевод текста на экране
- Создание снимков экрана
Дополнительные возможности Getscreen.me
Помимо всего описанного выше функционала, Getscreen.me имеет еще целый ряд интересных «фишек»:
- Одновременные подключения к нескольким устройствам
- Брендирование окна агента и иных элементов
- Создание командного аккаунта для сотрудников
- Интеграция с популярными платформами
- Расширение для Google Chrome для быстрого создания приглашений
- Бот Телеграм для доступа к личному кабинету из мессенджера
Кому подойдет Getscreen.me?
Сервис рассчитан как на индивидуальное, так и на коммерческое использование. Его можно использовать для удаленного контроля своих домашних компьютеров, частной сети, медиа сервера, помощи в настройке ПК своим друзьям и родственникам.
Основной аудиторией сервиса будут конечно системные администраторы предприятий, а также службы технической поддержки пользователей.
Тарифы сервиса
Что касается тарифов Getscreen.me, то цены гораздо доступнее, чем у именитых аналогов. Кроме того, у сервиса есть полностью бесплатный тарифный план с возможностью подключения до двух устройств к постоянному доступу.
А вот подключение по приглашениям, к сожалению, доступно только на платном тарифе. Поэтому, чтобы помочь другу настроить Windows, придется попросить его скачать программу-агента и поделиться с вами ссылкой.
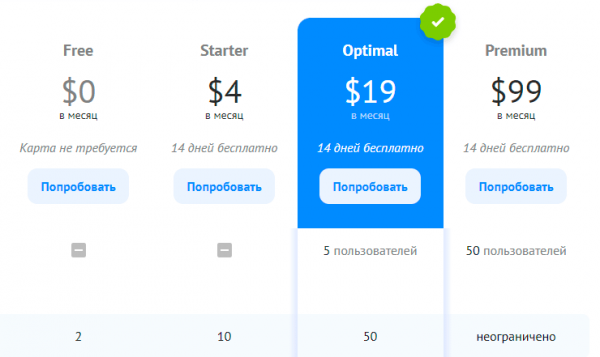
Каждый платный тариф имеет 14 дней тестового периода, после которого вы можете решить насколько он вам подходит. Подписка отменяется в любой момент времени без необходимости связываться с администрацией и прочими сложностями. Для этого в личном кабинете надо просто переключиться на бесплатный тариф.